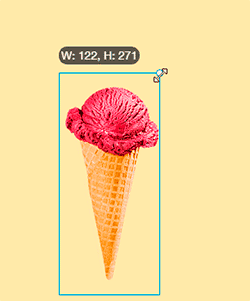Redimensionnez les images par lot sur Windows 10
Vous pouvez utiliser Batch Picture Resizer pour redimensionner un ensemble d'images. Si vous avez Windows 10, vous pouvez charger vos images puis les redimensionner en quelques clics.
Il peut redimensionner des images avec une qualité élevée, et les basculer, les réfléchir ou les faire pivoter.
Télécharger gratuitement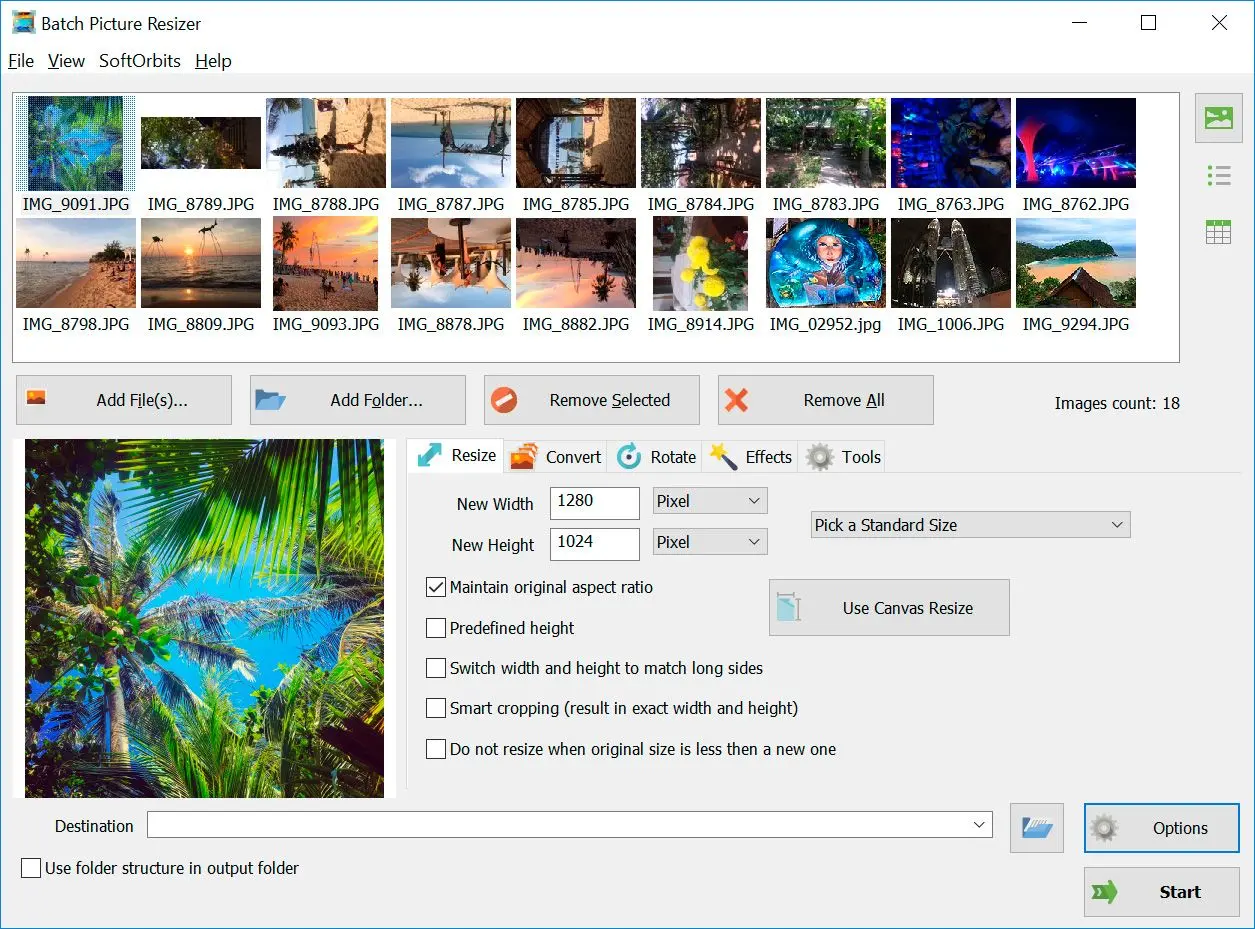
Vous pouvez utiliser Batch Picture Resizer pour redimensionner un ensemble d'images. Si vous avez Windows 10, vous pouvez charger vos images puis les redimensionner en quelques clics.
Ce logiciel vous permet de redimensionner plusieurs photos en même temps sur Windows 10. Il est très simple et c'est l'un des meilleurs programmes pour redimensionner une image.
Batch Picture Resizer vous permettra d'agrandir ou de rétrécir vos photos tout en conservant la qualité. Cela ne réduira pas la pixellisation et les autres artefacts. Il a au moins 10 algorithmes de redimensionnement dont le Bicubique, le Lanzcos, le Bessel, le Guassan et le BSpline. Ce logiciel vous propose la meilleure manière de redimensionner les photos.
Vous pouvez utiliser la fonction batch pour redimensionner ou découper les images par lot. Regardez ceci :
Si vous avez une boutique en ligne, sur Shopify ou sur eBay par exemple, vous pouvez redimensionner le photos pour qu'elles soient parfaites pour vos clients. Shopify et eBay ont des limites sur la taille de vos images, donc vous pouvez rogner et réduire les fichiers avec ce logiciel. Sur eBay, les dimensions des photos sont limitées à un minimum de 500 x 500 pixels et un maximum 9000 x 9000 pixels. Les fichiers ne peuvent pas faire plus que 12 Mo.

Si vous voulez savoir comment rogner une image pour avoir une taille exacte, vous pouvez suivre ces instructions :

Vous pouvez également réduire la taille d'une image avec cette application. Réduisez la taille de votre collection de photos de jusqu'à 500%.

Vous pouvez utiliser cette application pour rendre un JPEG plus petit. Changez le ratio de compression du JPEG pour compresser les photos sur Windows 10 avec ce logiciel.

Vous pouvez aussi redimensionner les photos en batch sur Windows 10 en changeant la résolution de la photo.
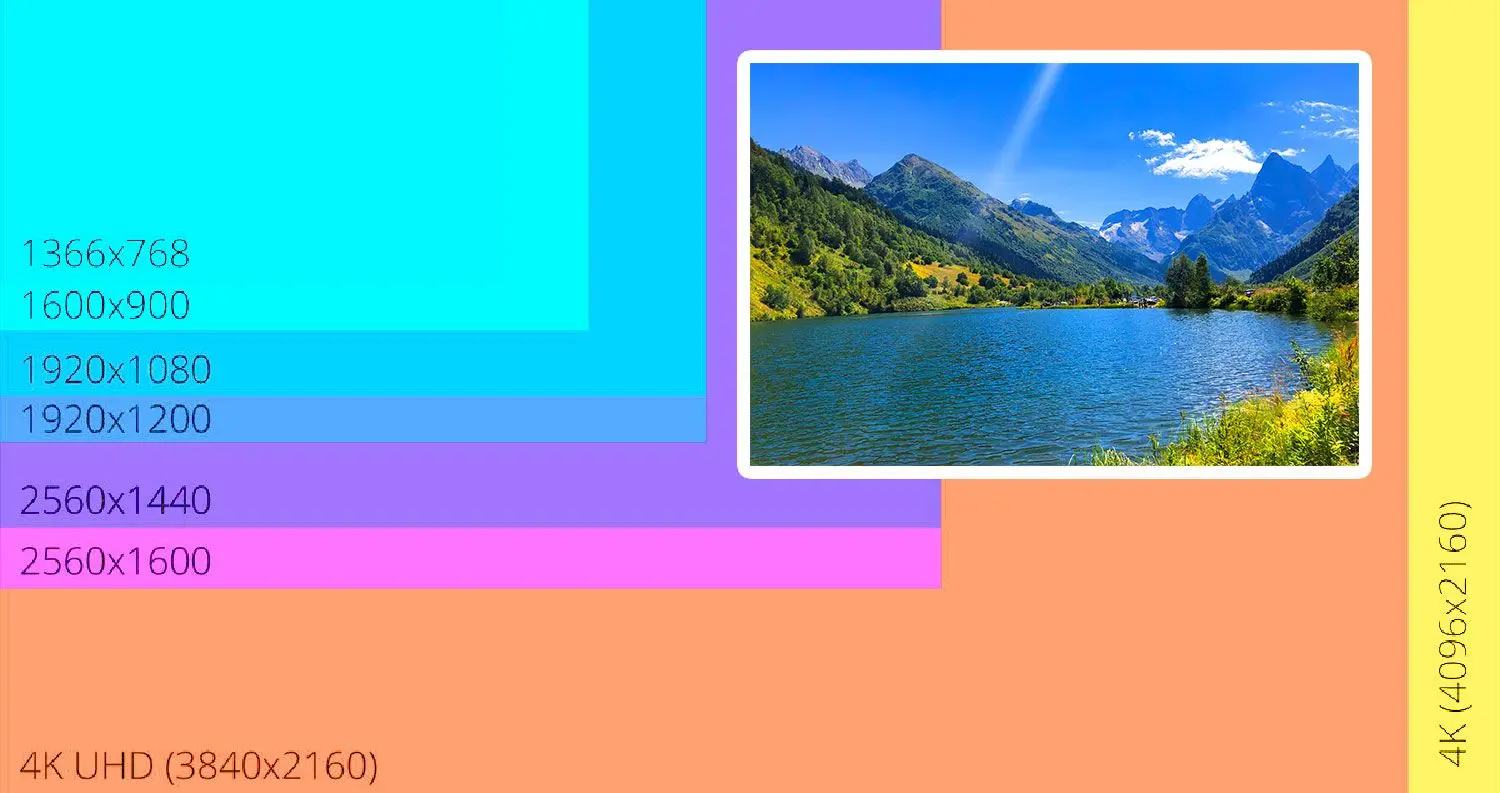
Ce programme supporte différents formats dont JPEG, BMP, PSD, TIFF, GIF, PNG, PCX, JPEG 2000, TGA. Vous pouvez convertir en JPEG, redimensionner des images RAW et redimensionner des GIF animés et des TIFF multi-pages. Regardez ceci :
Ce logiciel supporte plus de 30 formats de fichiers RAW dont Canon, Nikon et plus. Vous pouvez convertir les fichiers RAW en JPEG facilement en cliquant sur un bouton. Vous pouvez ouvrir les Options et dans Options JPEG, choisissez Baseline (par défaut).

De plus, le logiciel permet de redimensionner les images GIF animées ainsi que les TIFF multi-pages. Suivez le même processus que pour convertir n'importe quelle taille d'image. Ajoutez les fichiers et choisissez Options en bas à droite. Une nouvelle boîte s'ouvrira et vous pouvez choisir Compression de GIF ou Compression de TIFF.
Télécharger gratuitementAutres fonctions de traitement en batch
Vous pouvez également renommer un lot de photos. Vous pouvez ajouter un suffixe, un préfixe, un chiffre ou une date. Utilisez l'Outil de renommage de fichiers pour ajouter un préfixe ou un suffixe et renommez les fichiers.
Vous pouvez choisir le bouton Rotation pour faire tourner vos photos. Cliquez juste sur Ajouter des fichiers pour choisir les photos sur lesquelles vous souhaitez appliquer une rotation. Cliquez ensuite sur Rotation. Les photos seront tournées sans perdre en qualité grâce à ce qu'on appelle la 'Rotation sans perte'. Ce processus utilise les métadonnées de l'orientation EXIF pur détecter la position d'origine de la caméra.
En uploadant vos photos, vous pouvez automatiquement corriger les couleurs et le contraste des photos. Vous pouvez les convertir en noir et blanc. Cliquez juste sur Ajouter des fichiers pour ajouter vos photos. Vous utiliserez le bouton Effets, grâce auquel vous pourrez effectuer ces actions.
Si vous souhaitez protéger votre travail, vous pouvez ajouter des filigranes à vos photos. Vous trouverez les onglets Filigrane texte et Image logo où vous pouvez créer votre filigrane. Regardez ceci :


Ce tutoriel vous montrera comment redimensionner des images en lot avec Windows 10.
Cliquez sur Ajouter un fichier, Ajouter un dossier, ou glissez et déposez vos photos dans le programme.
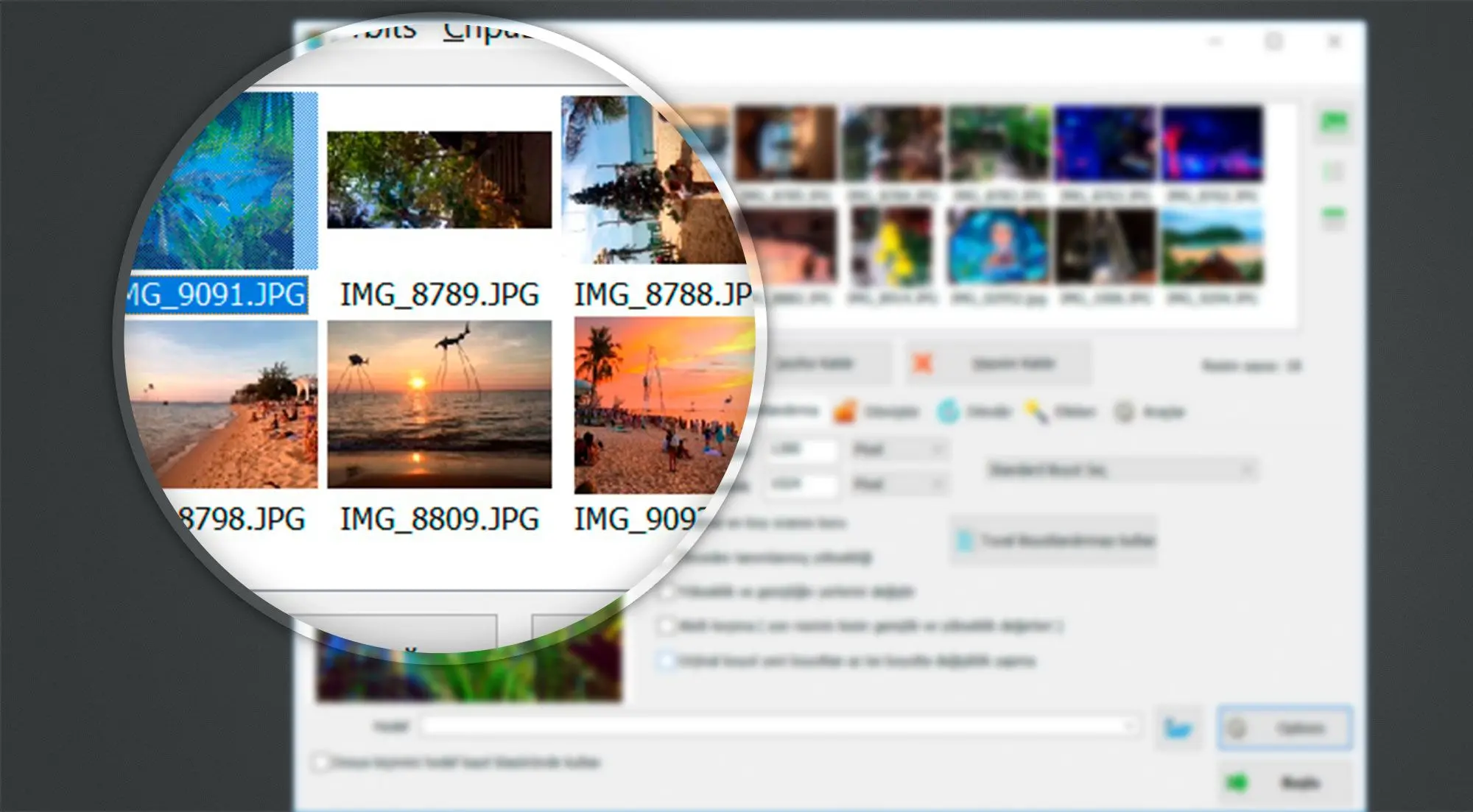
Vous pouvez sélectionner une dimension standard de photo ou la taille exacte en pixels ou en percentage par rapport à l'original. Par exemple, vous pouvez utiliser cette fonctionnalité pour convertir des images en résolution 4K ou pour faire passer une image en 4K.
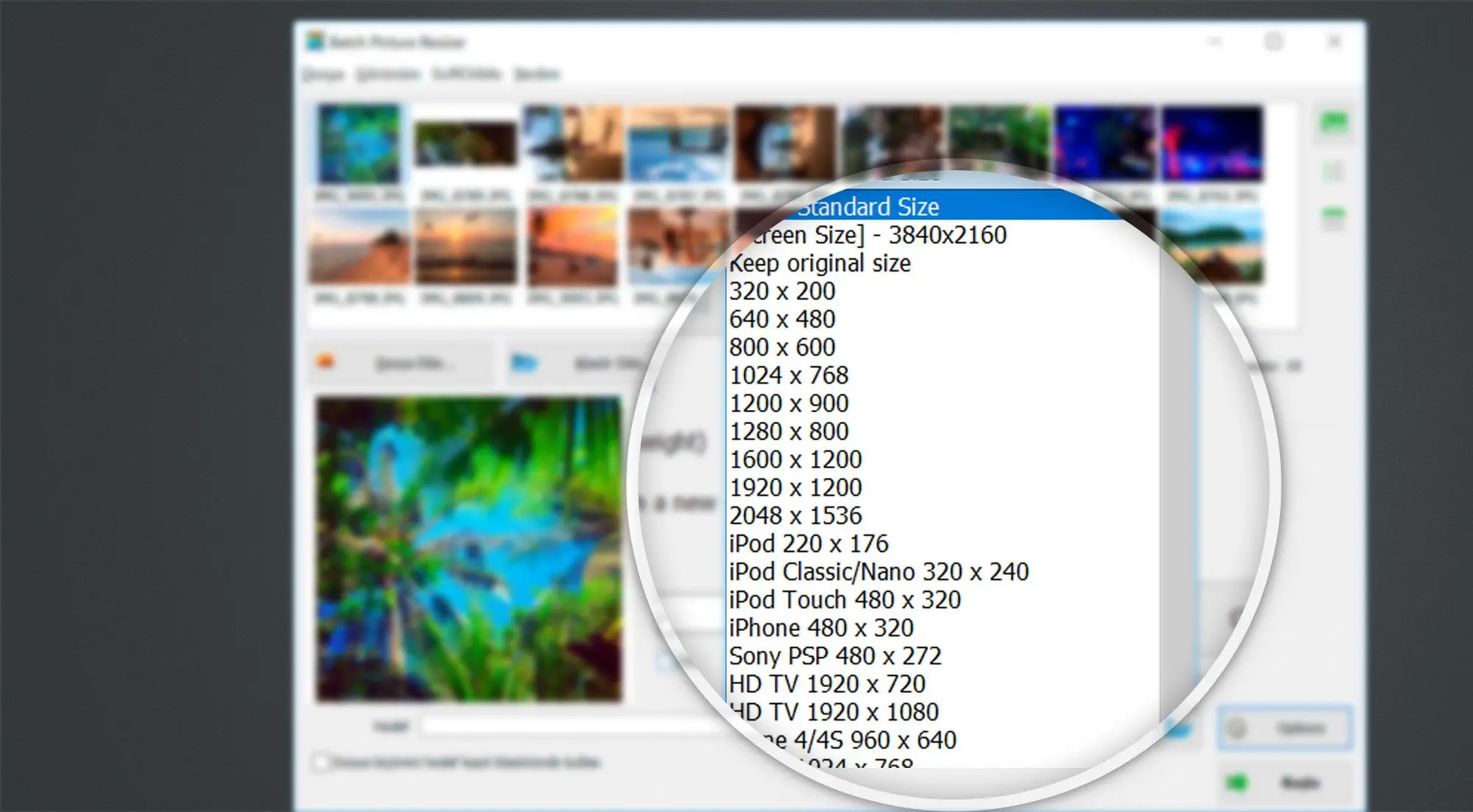
Avec cette fonctionnalité, vous pouvez changer le ratio. Vous avez plusieurs options dont les suivantes :
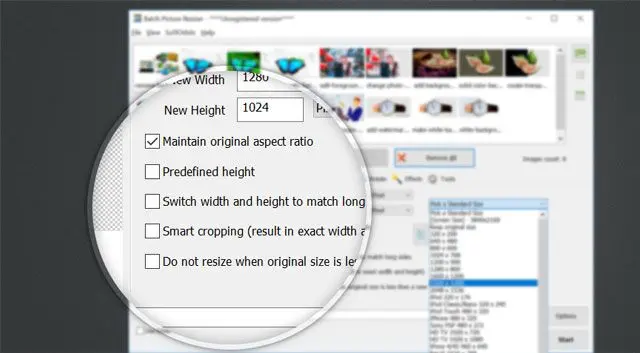
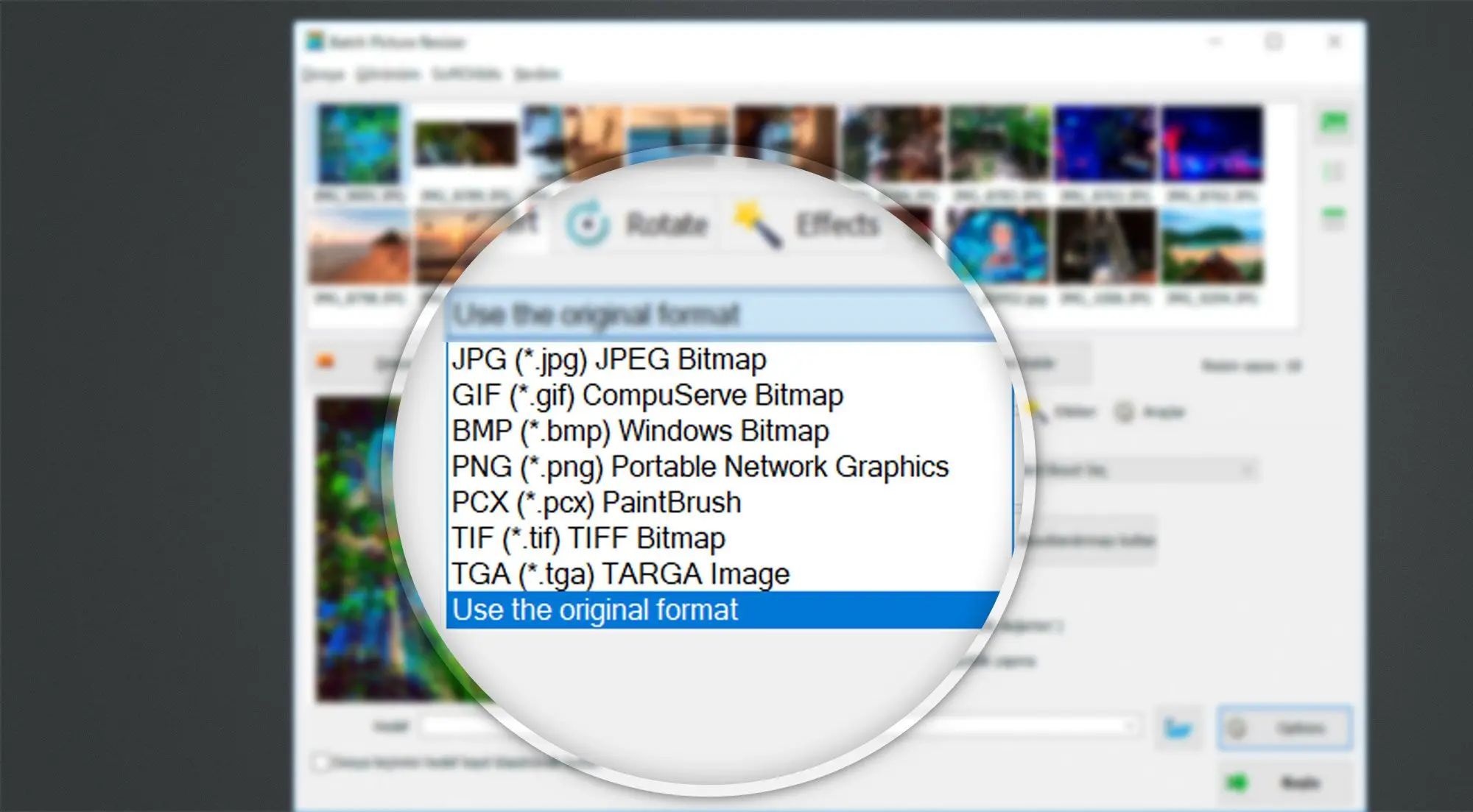
Vous pouvez choisir le dossier de destination ou sélectionner Ecraser les fichiers d'origine pour remplacer les fichiers d'origine.
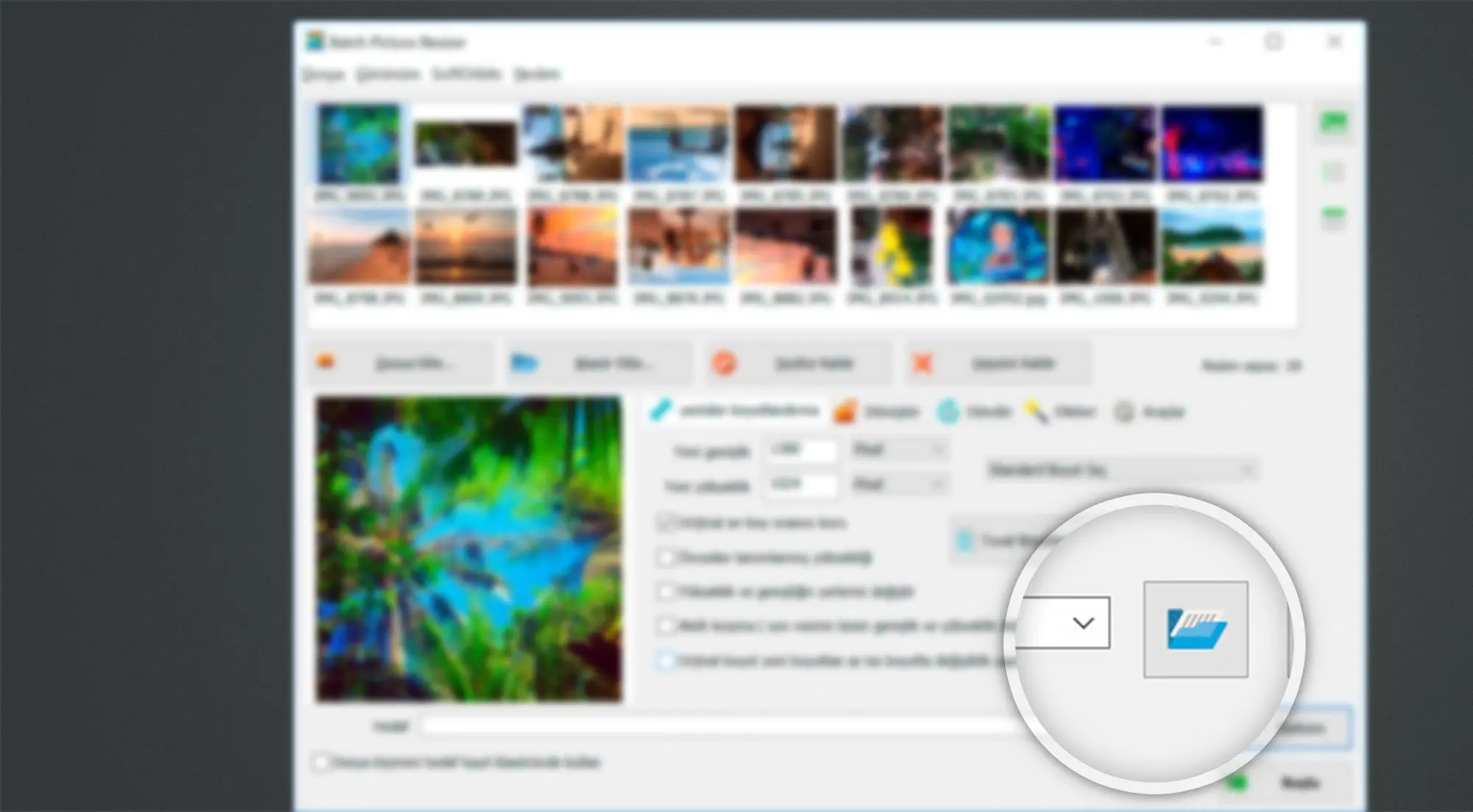
Si vous utilisez Photoshop, vous pouvez redimensionner vos photos en lot. Regardez ceci :