Comment utiliser Photoshop pour supprimer le filigrane d'une photo ?
Photoshop offre beaucoup plus d'options pour éditer et traiter les photos et peut faire un meilleur travail avec les filigranes difficiles et les arrière-plans complexes.
L'avantage de Photoshop comme application de suppression de filigrane est qu'en plus des outils habituels de clonage et de tamponnage, il offre également le pinceau de Correction des taches, qui fonctionne avec un seul clic. Les options Remplissage d'après le contenu de Photoshop sont également plus avancées et peuvent fournir un résultat plus naturel.
Voyons les étapes impliquées !
Ajout d'un calque vide
Lorsque vous ouvrez l'image dans Photoshop, vous devez ajouter un calque au-dessus. Créer un calque vide garantira que la photo originale en dessous est protégée de toute erreur que vous pourriez commettre.
Nommez le calque vide Remover pour identifier le calque sur lequel vous devez travailler.
Sélectionnez Correction des taches
Trouvez le Pinceau de correction des taches dans la barre d'outils. Comme son nom l'indique, ce pinceau va guérir les taches sur lesquelles vous cliquez et remplacer les vides par les pixels environnants.
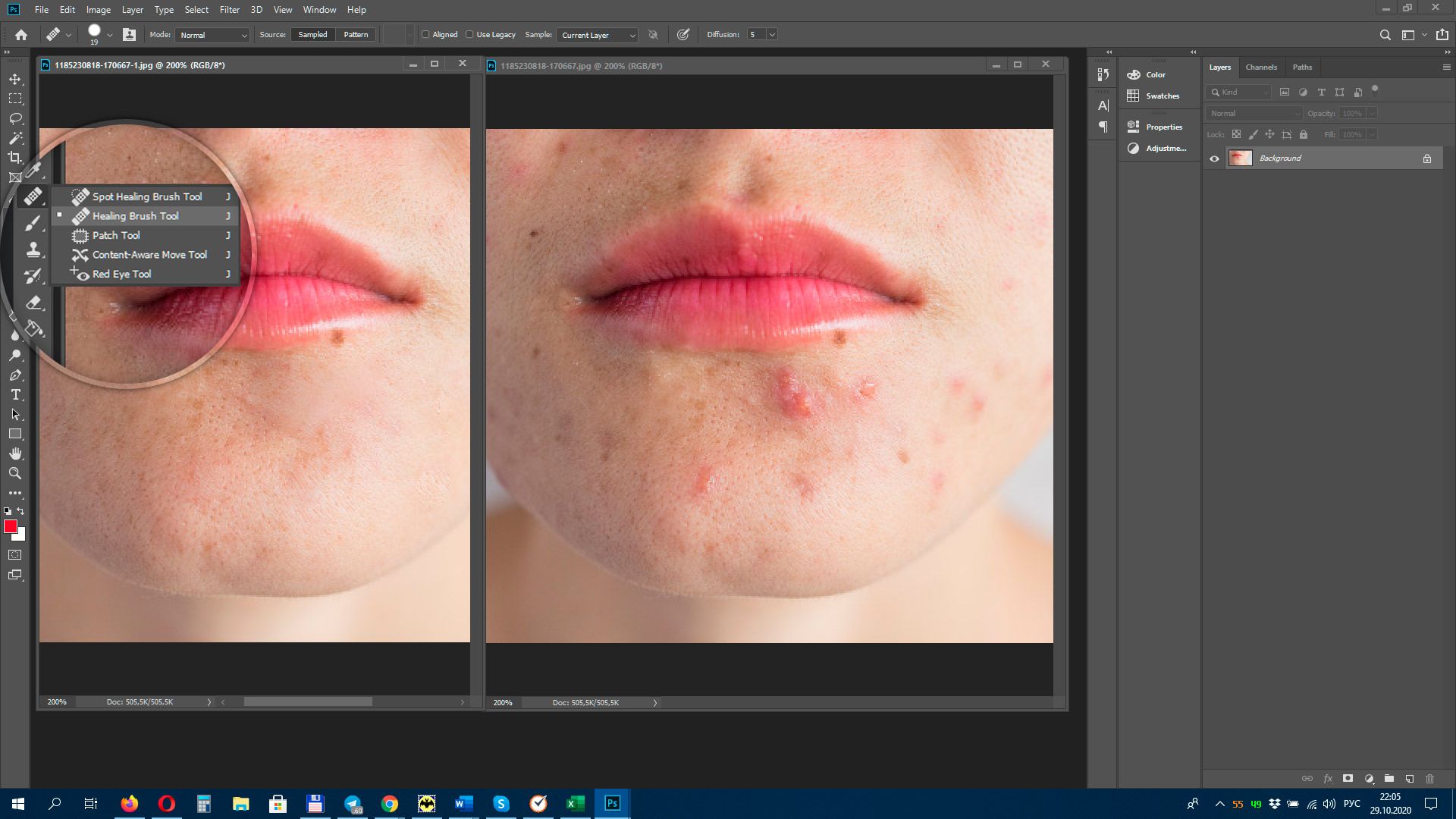
Activez également l'option Échantillonner tous les calques ! Cela est nécessaire pour que Photoshop puisse utiliser le calque du dessous pour comprendre comment les vides peuvent être remplis une fois que le filigrane a disparu.
Sélectionnez Contenu pris en compte
Avec l'option Échantillonner tous les calques, vous verrez également une option Type à votre gauche. Changez-la en Contenu pris en compte. C'est un outil puissant car il permet à Photoshop de connaître tous les pixels autour du filigrane et de les utiliser pour combler les vides.
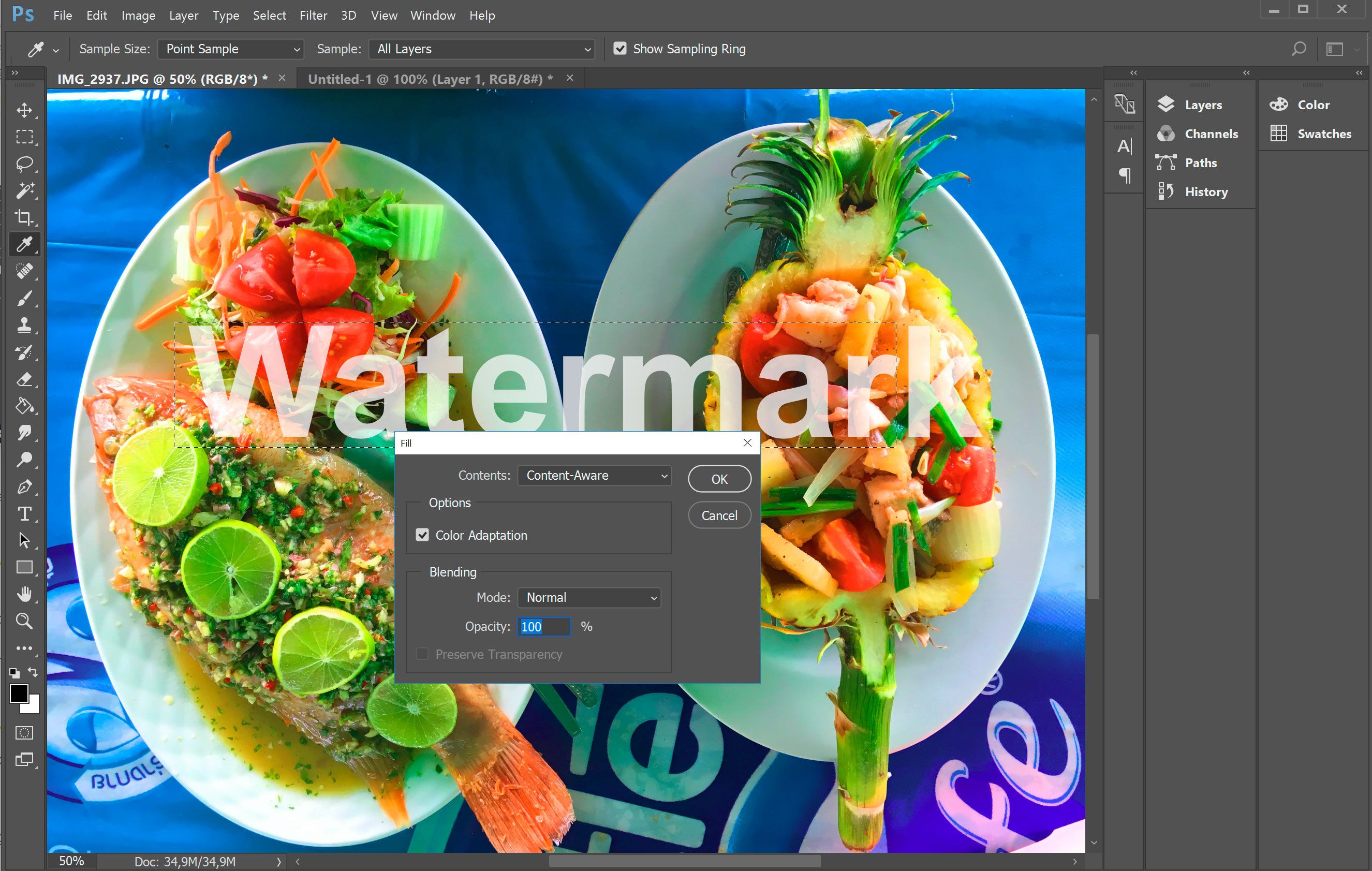
C'est une étape essentielle car elle conduit aux résultats les plus naturels !
Appuyez pour supprimer le filigrane de l'image
Maintenant, cliquez sur le filigrane et regardez-le disparaître !
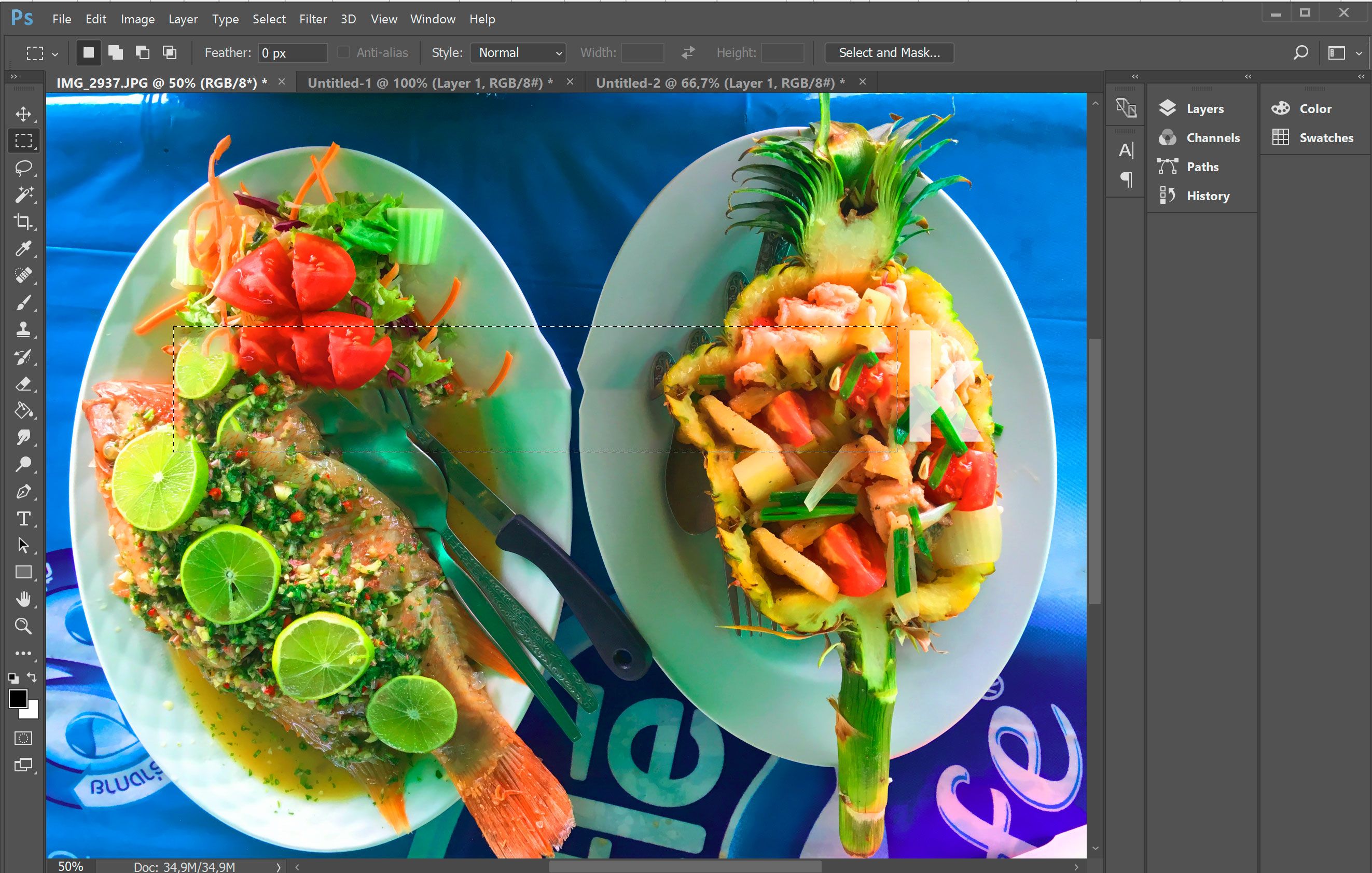
Si vous trouvez ces étapes difficiles à suivre, vous pouvez consulter quelques vidéos sur Youtube expliquant comment supprimer le filigrane d'une photo. C'est une excellente technique pour éliminer les rides et l'acné aussi !
Comment supprimer le filigrane de l'image dans Photoshop en utilisant l'outil lasso
Si le filigrane de votre image n'est pas un texte droit, vous pouvez également utiliser l'outil lasso, qui est beaucoup plus flexible !
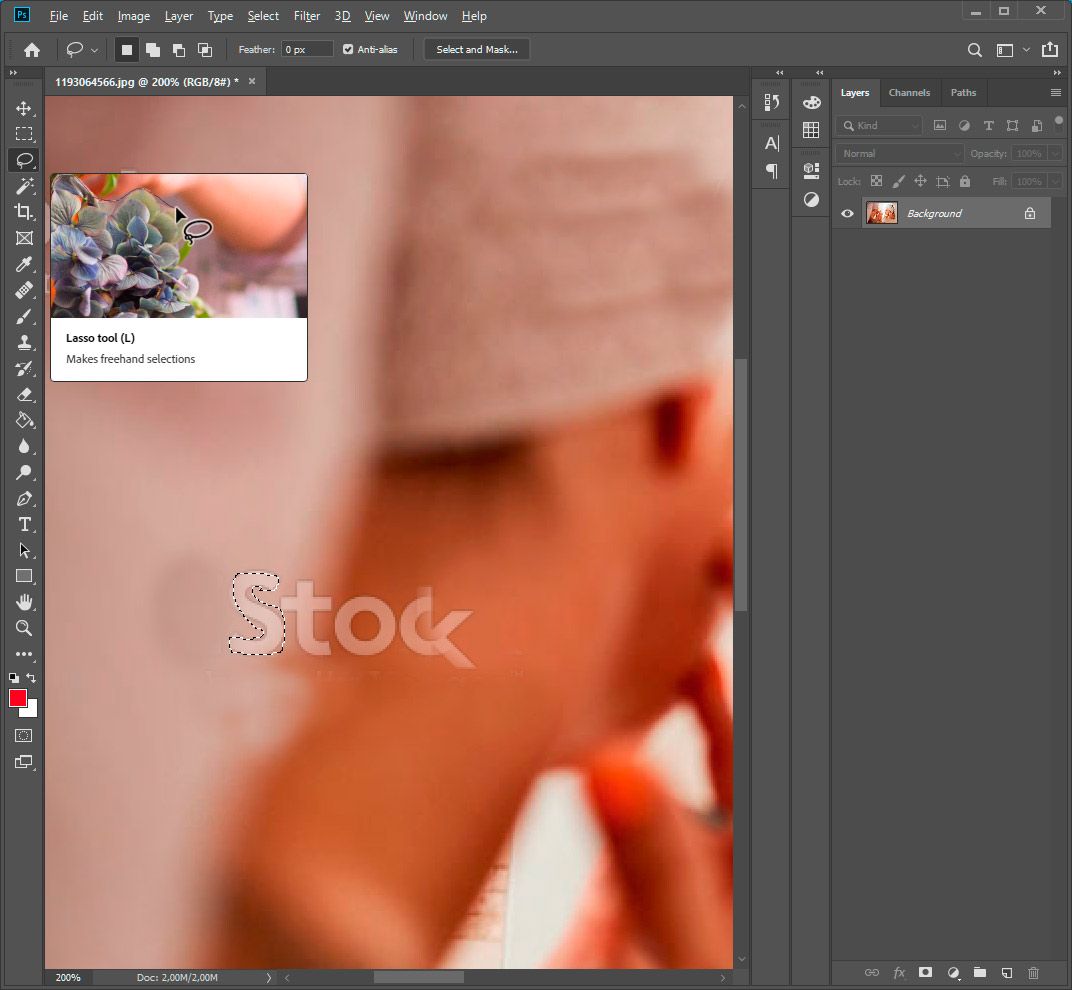

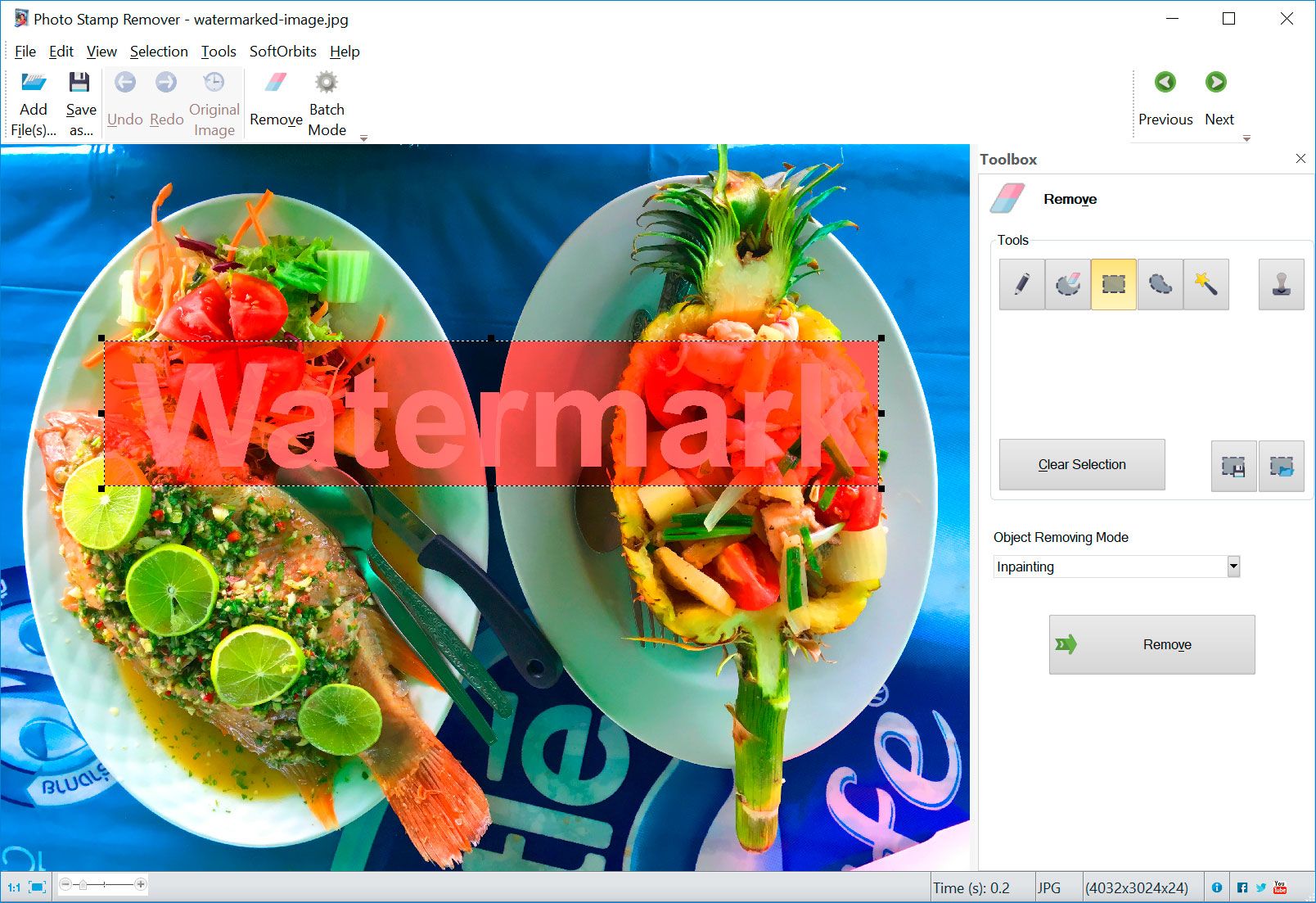
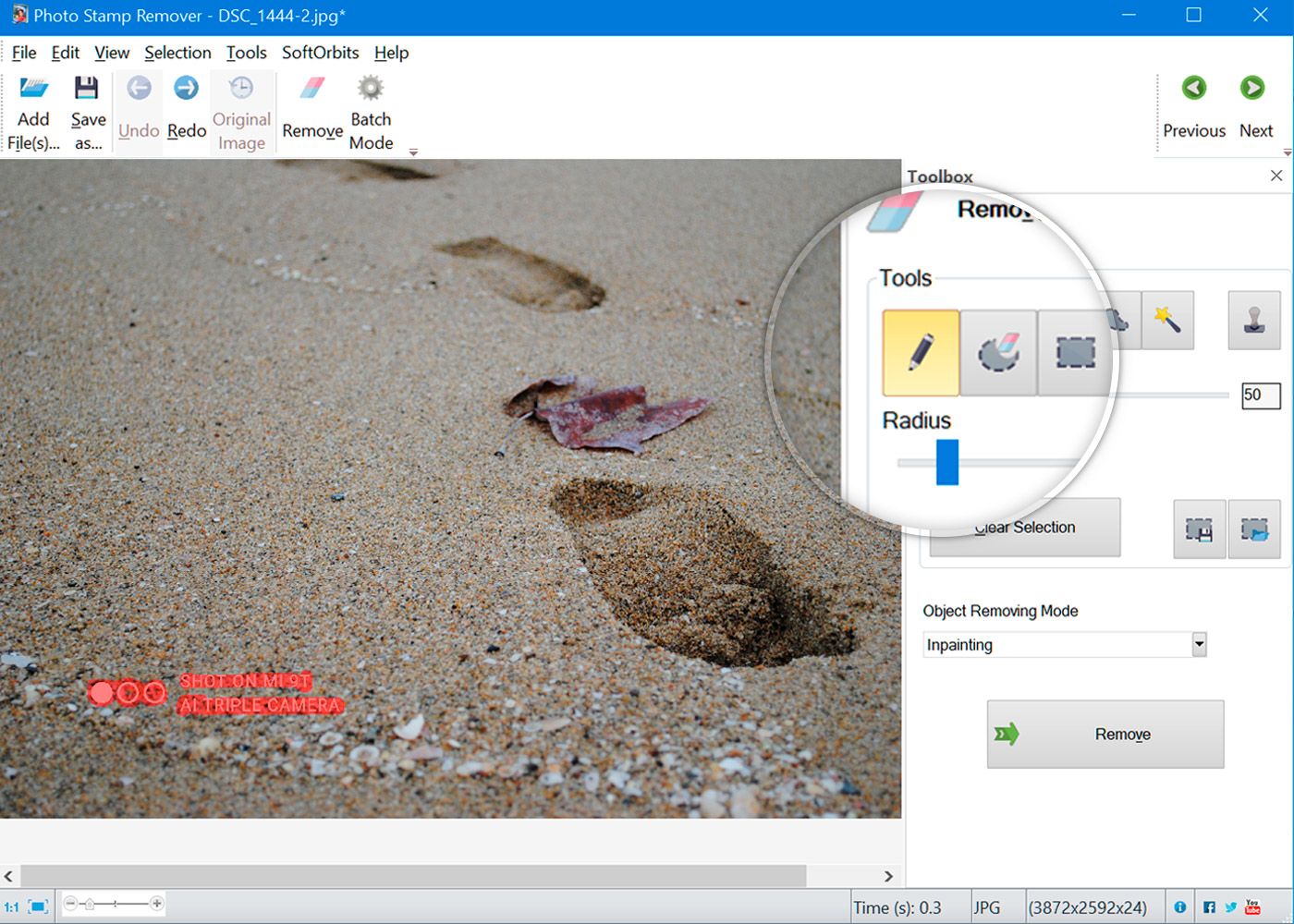
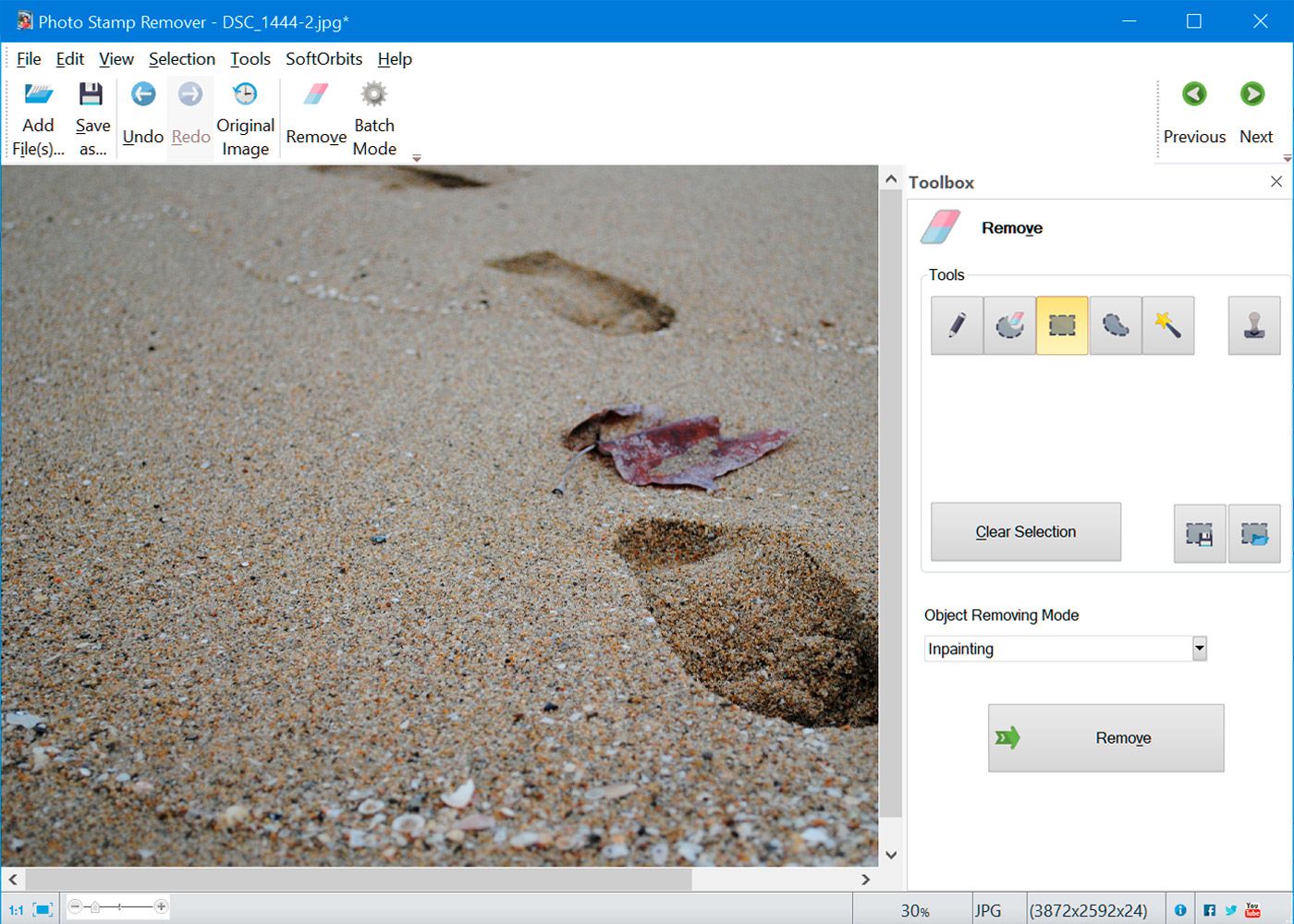


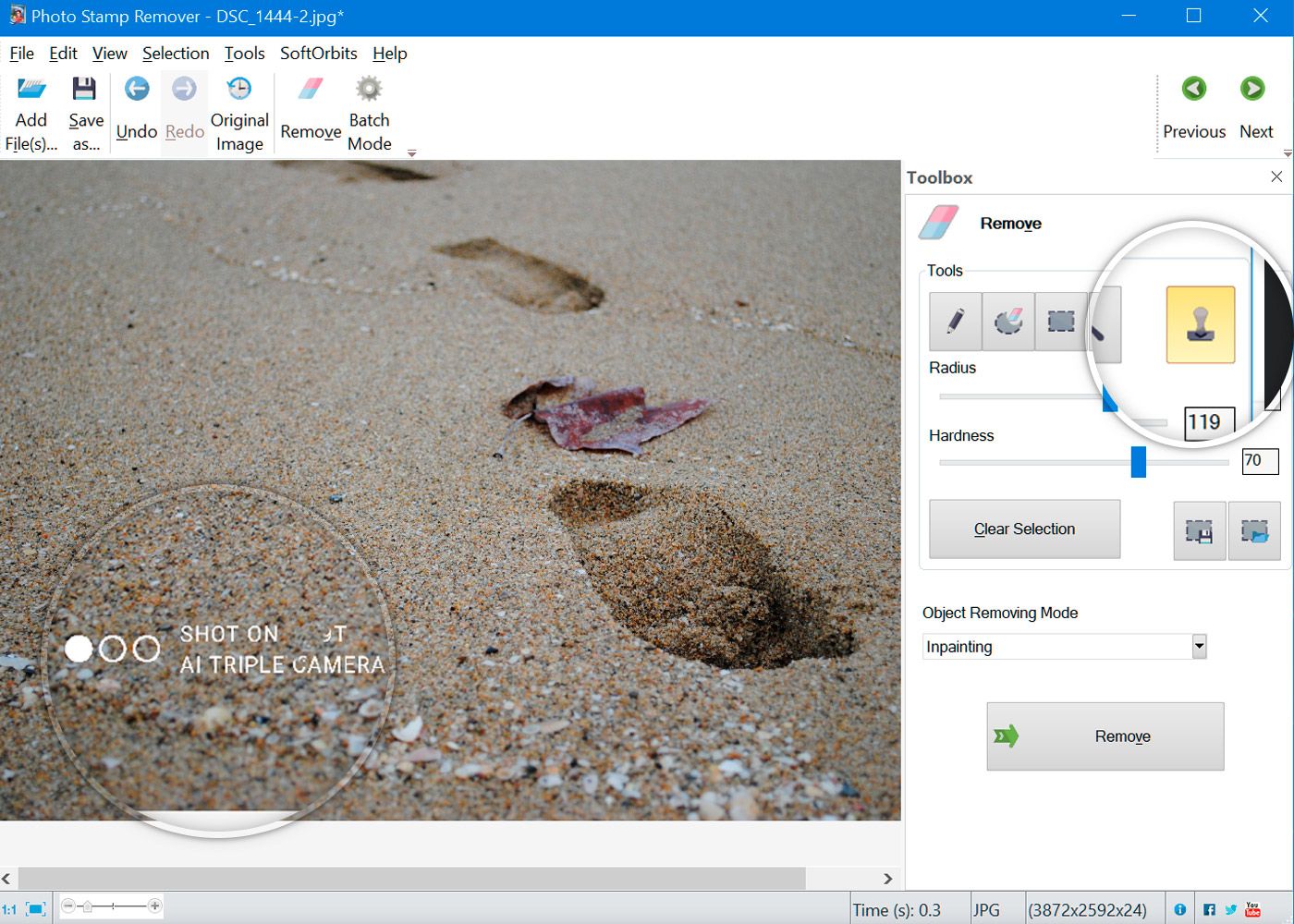


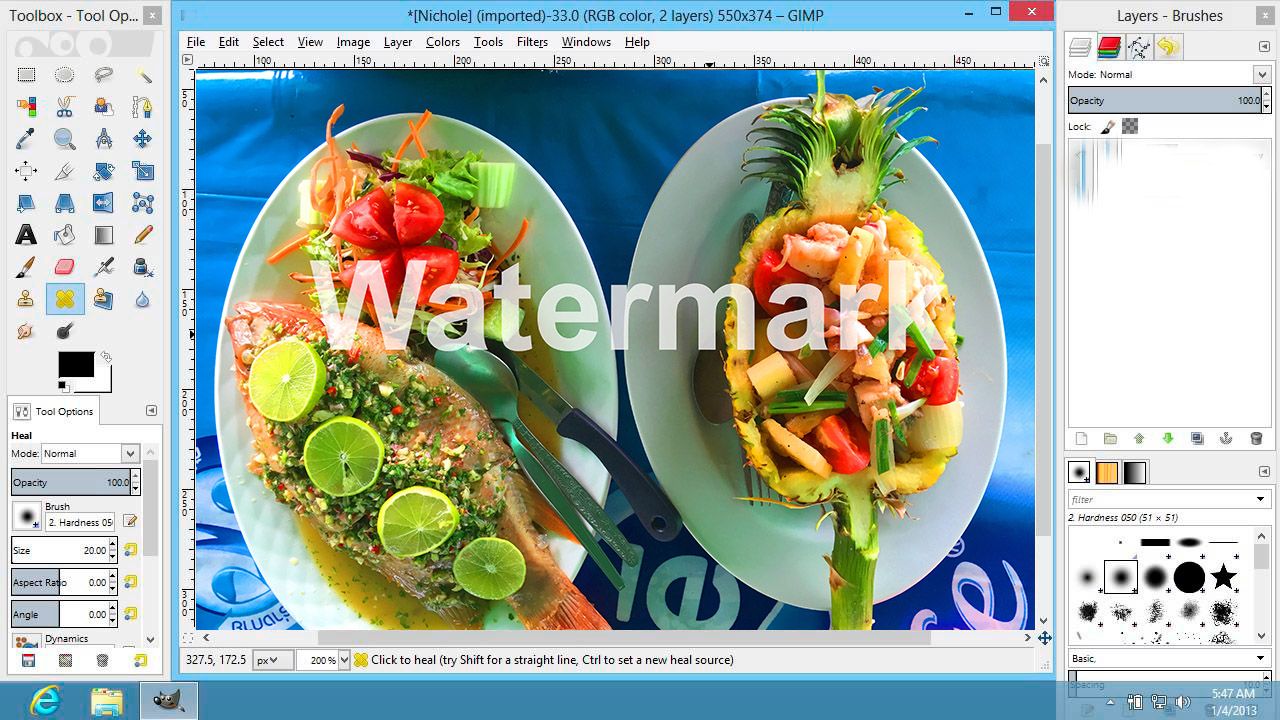
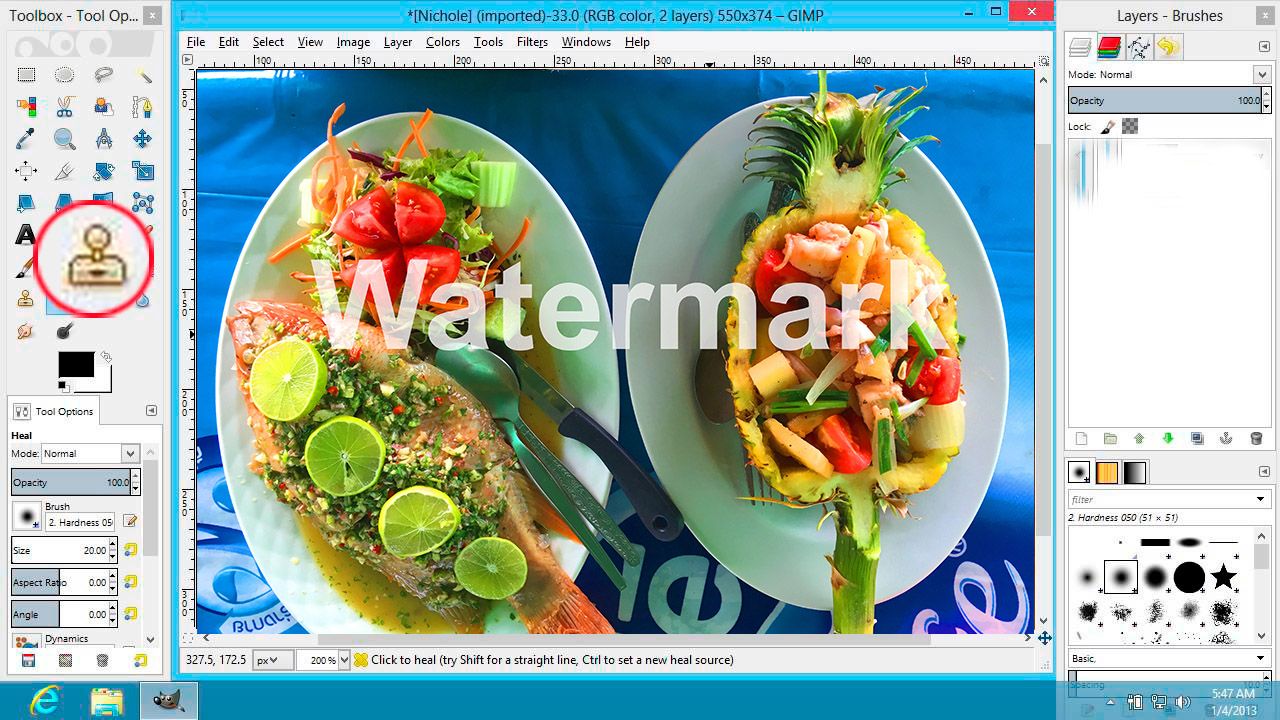
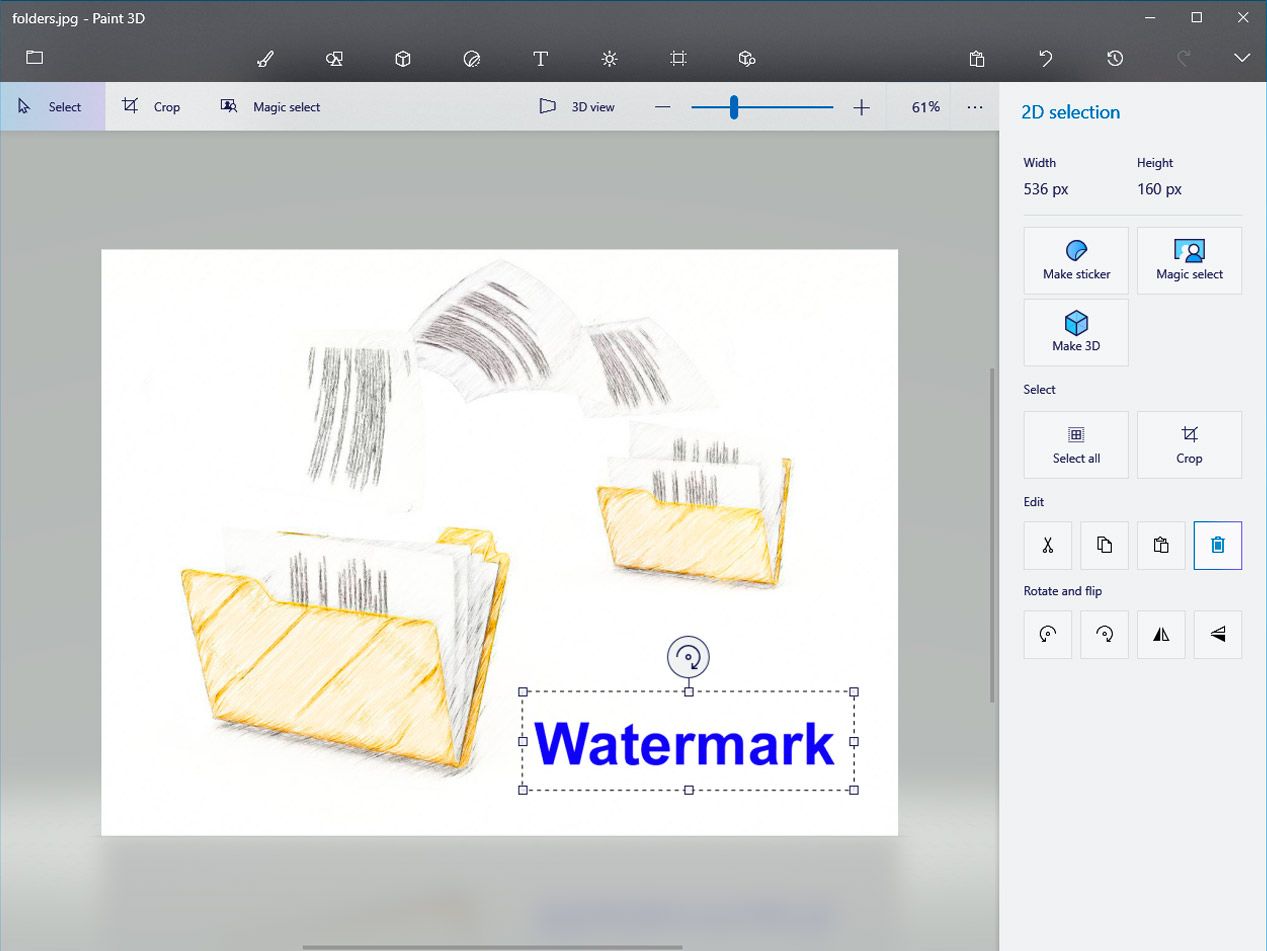
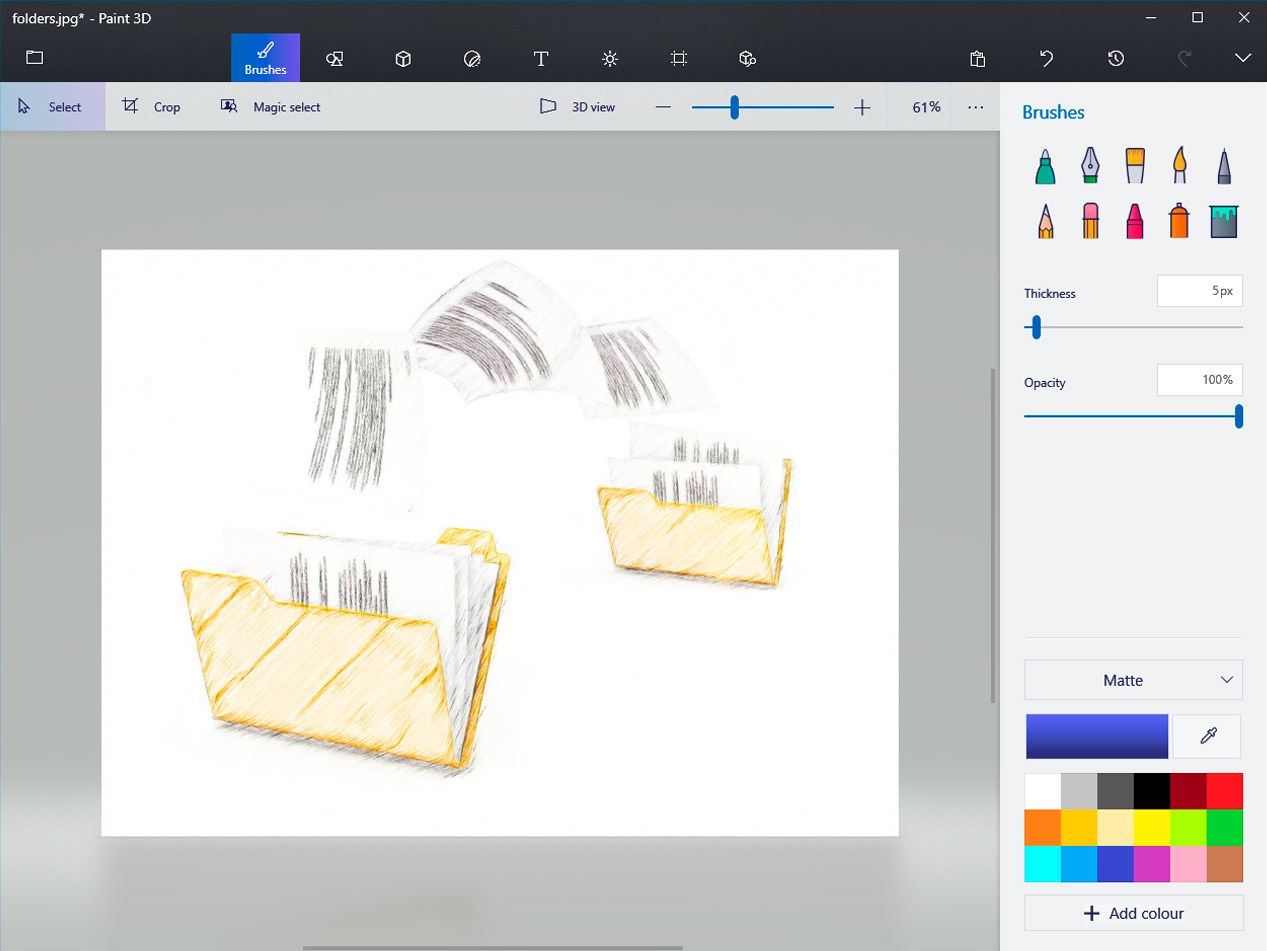
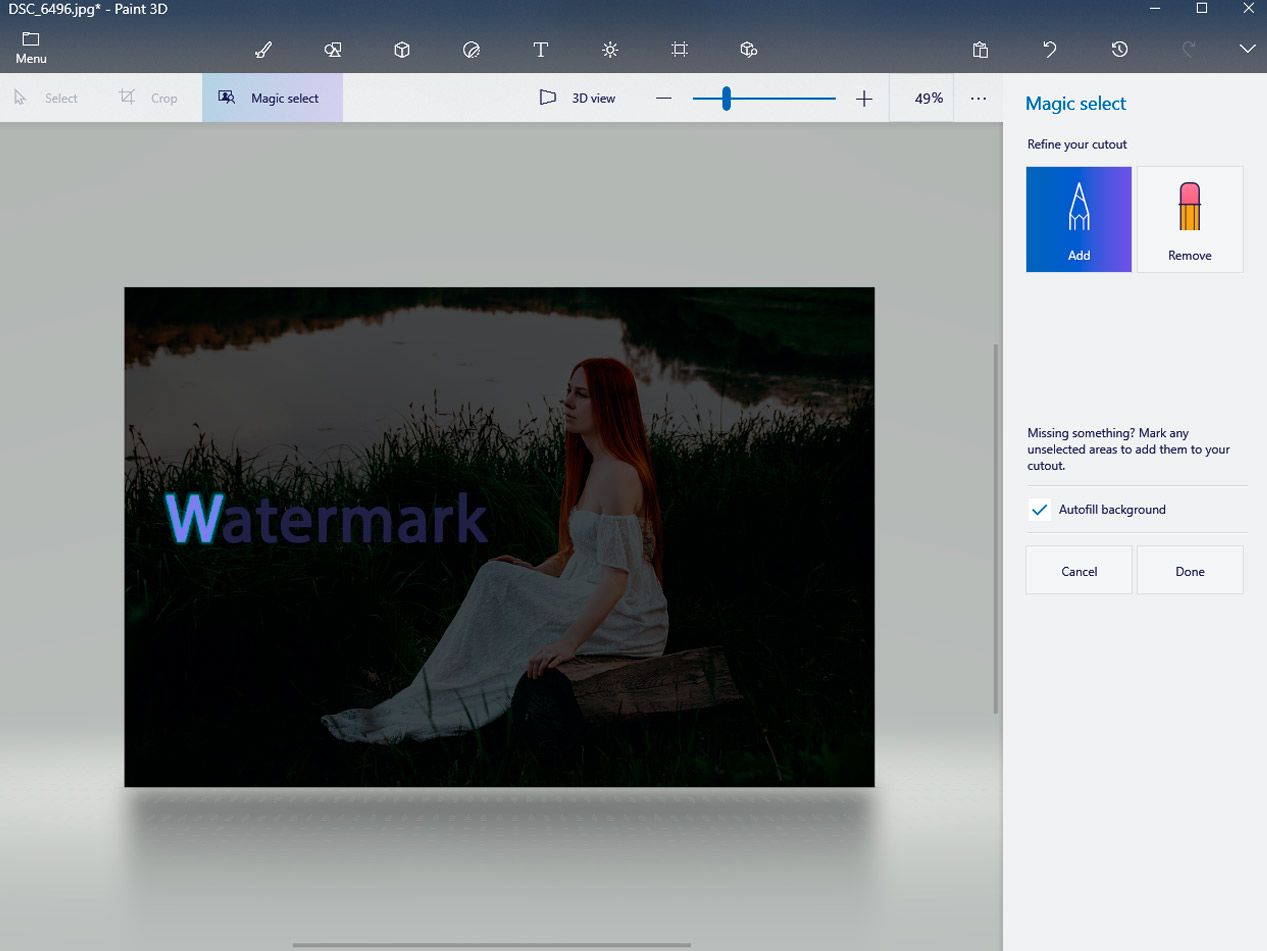
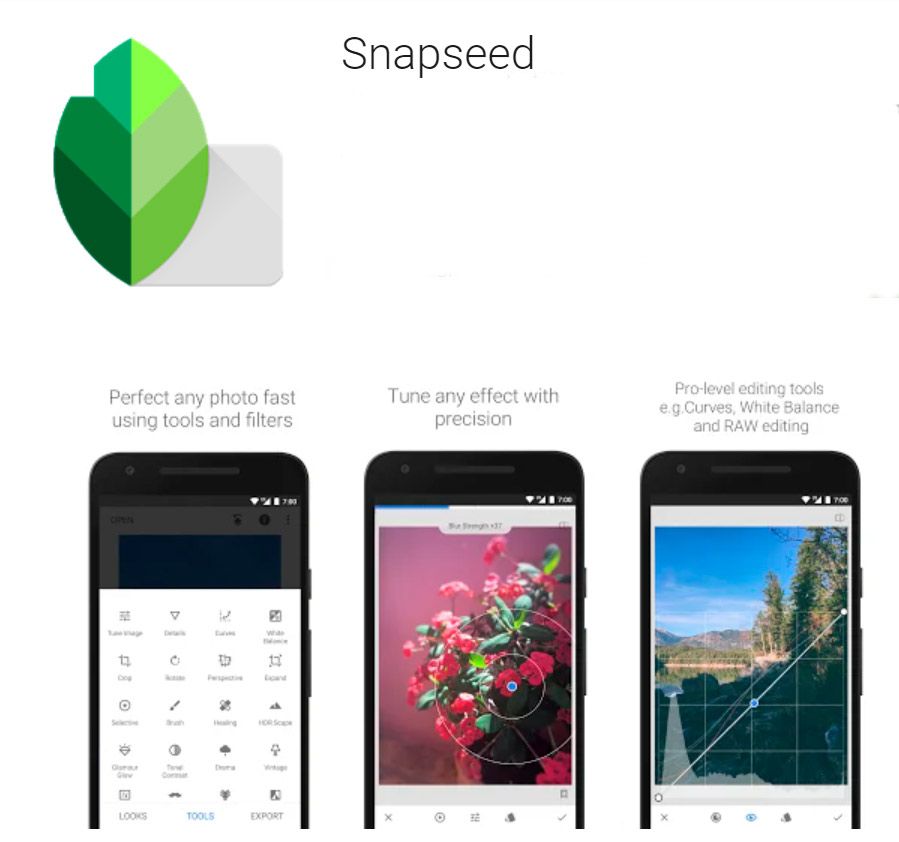
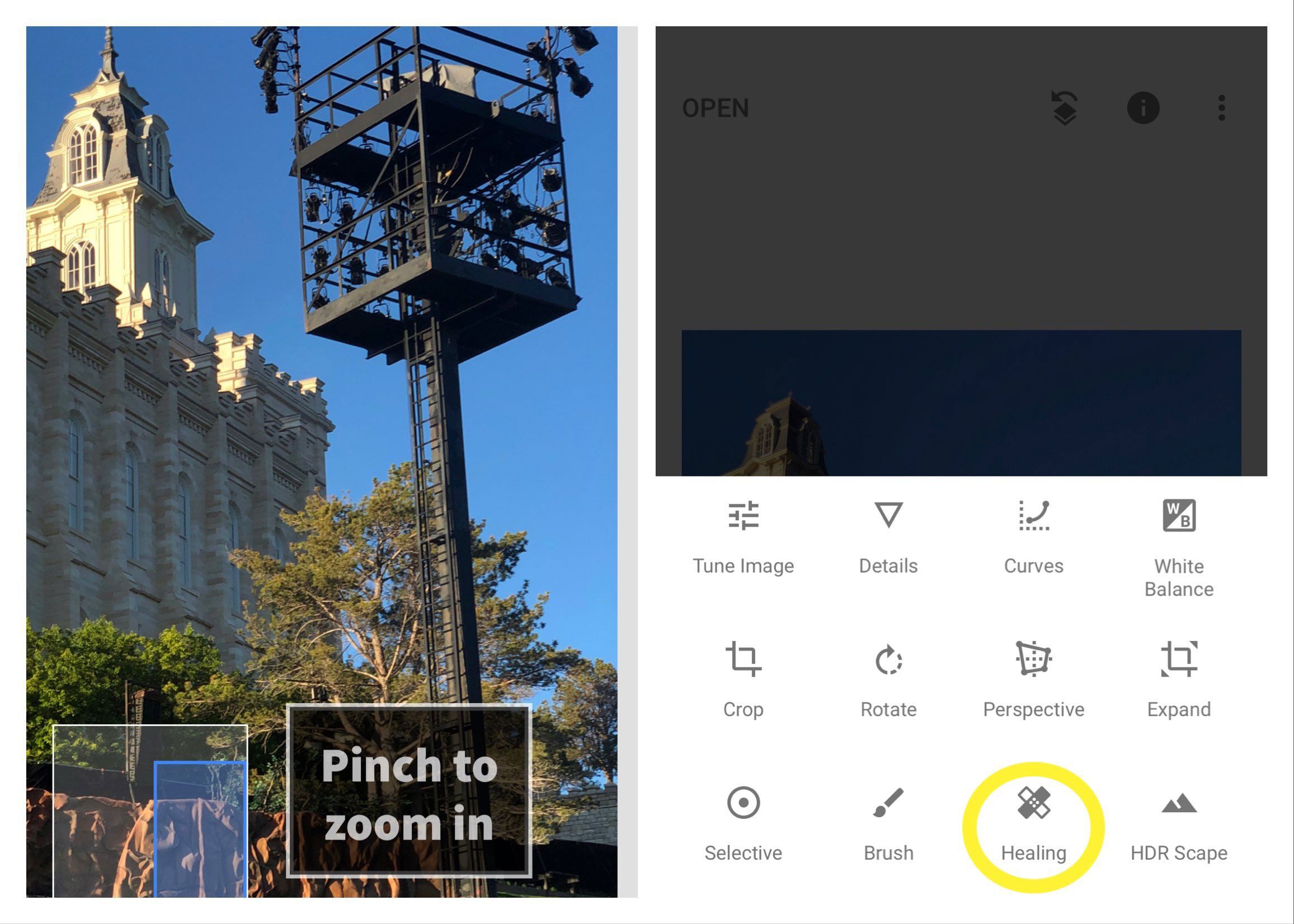
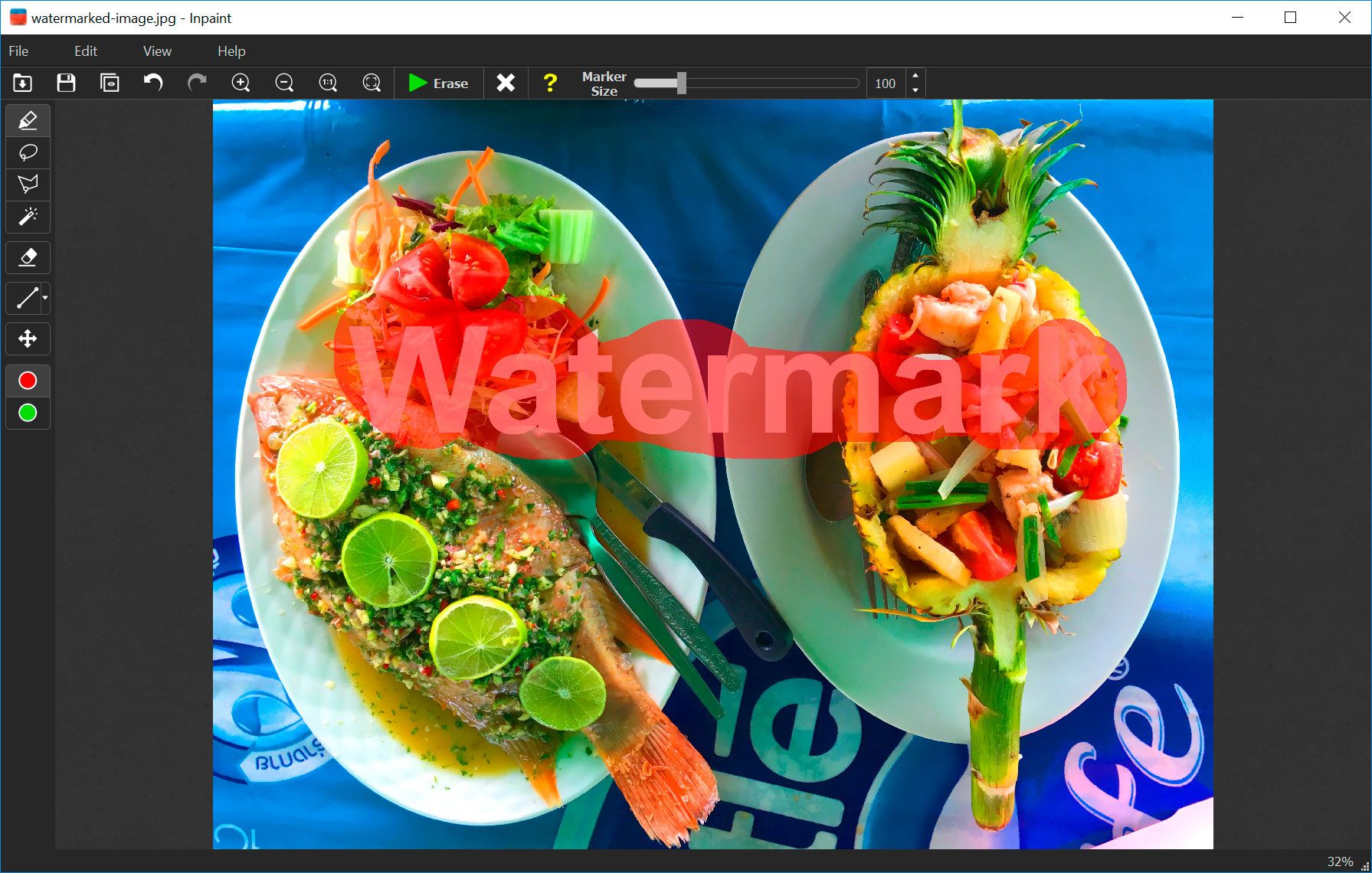
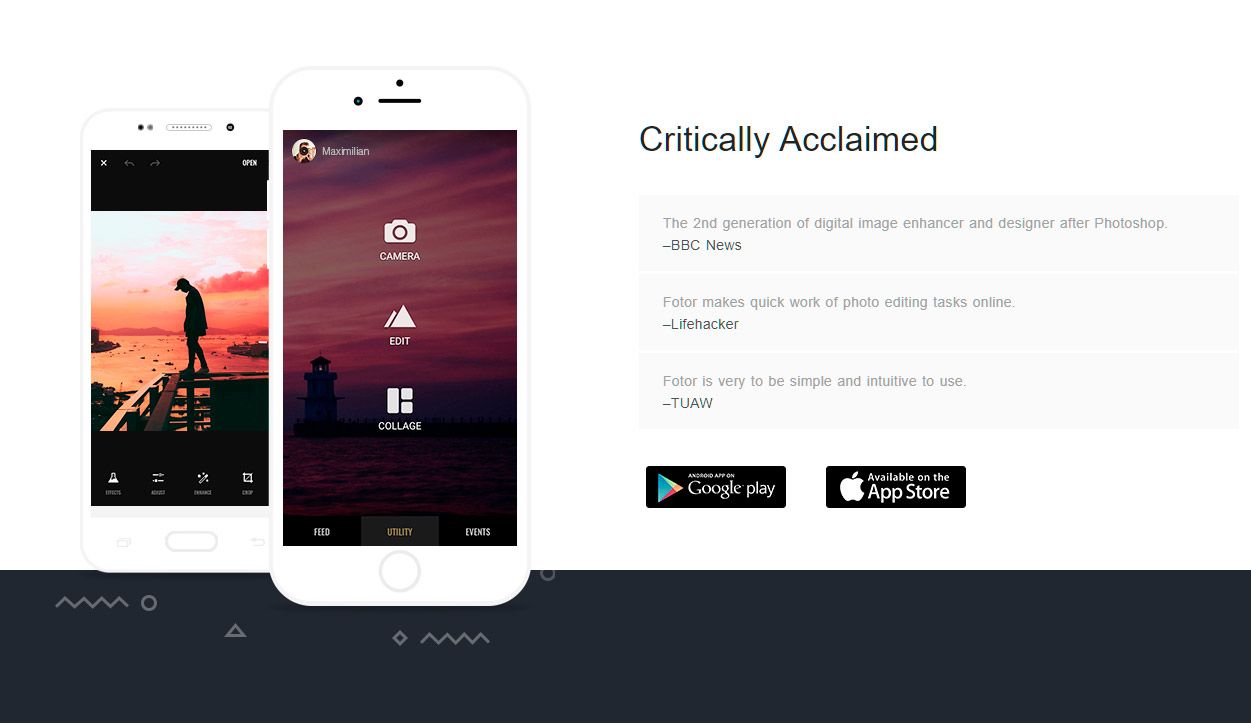
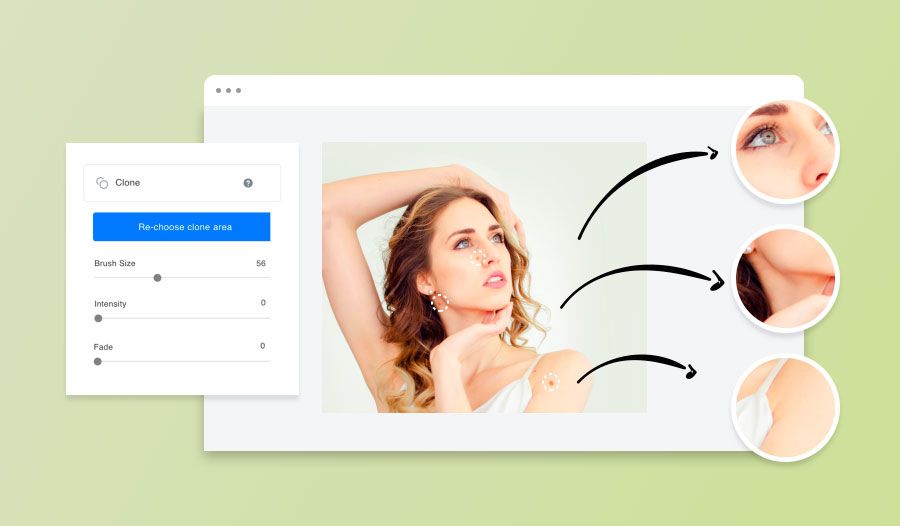
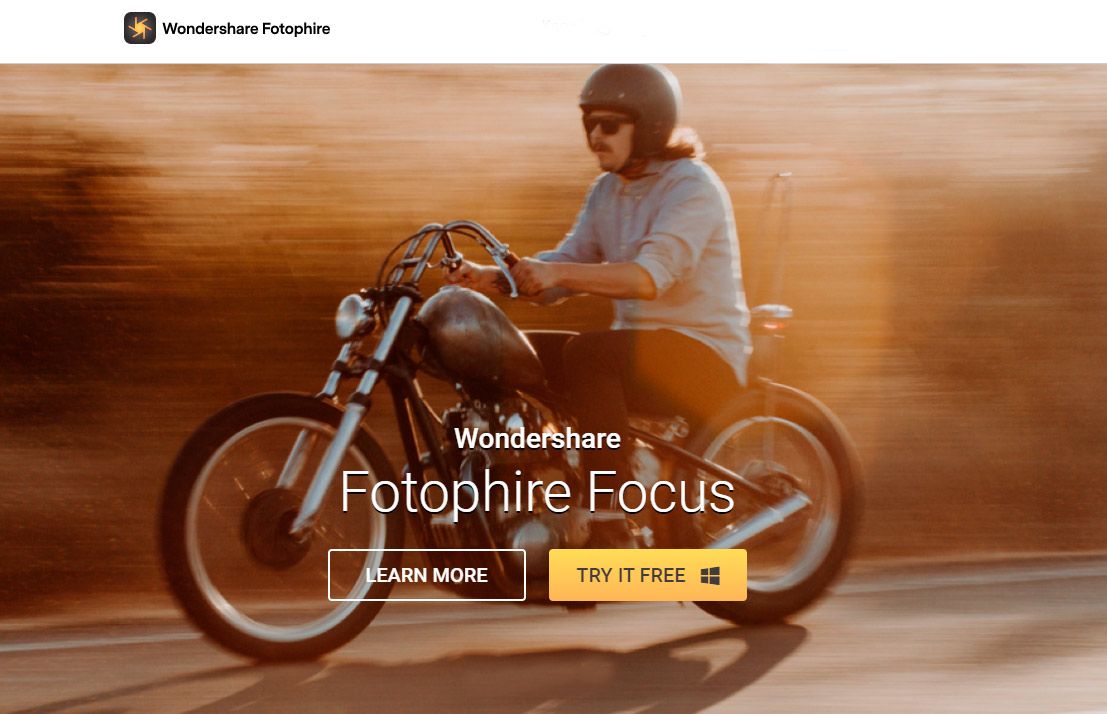
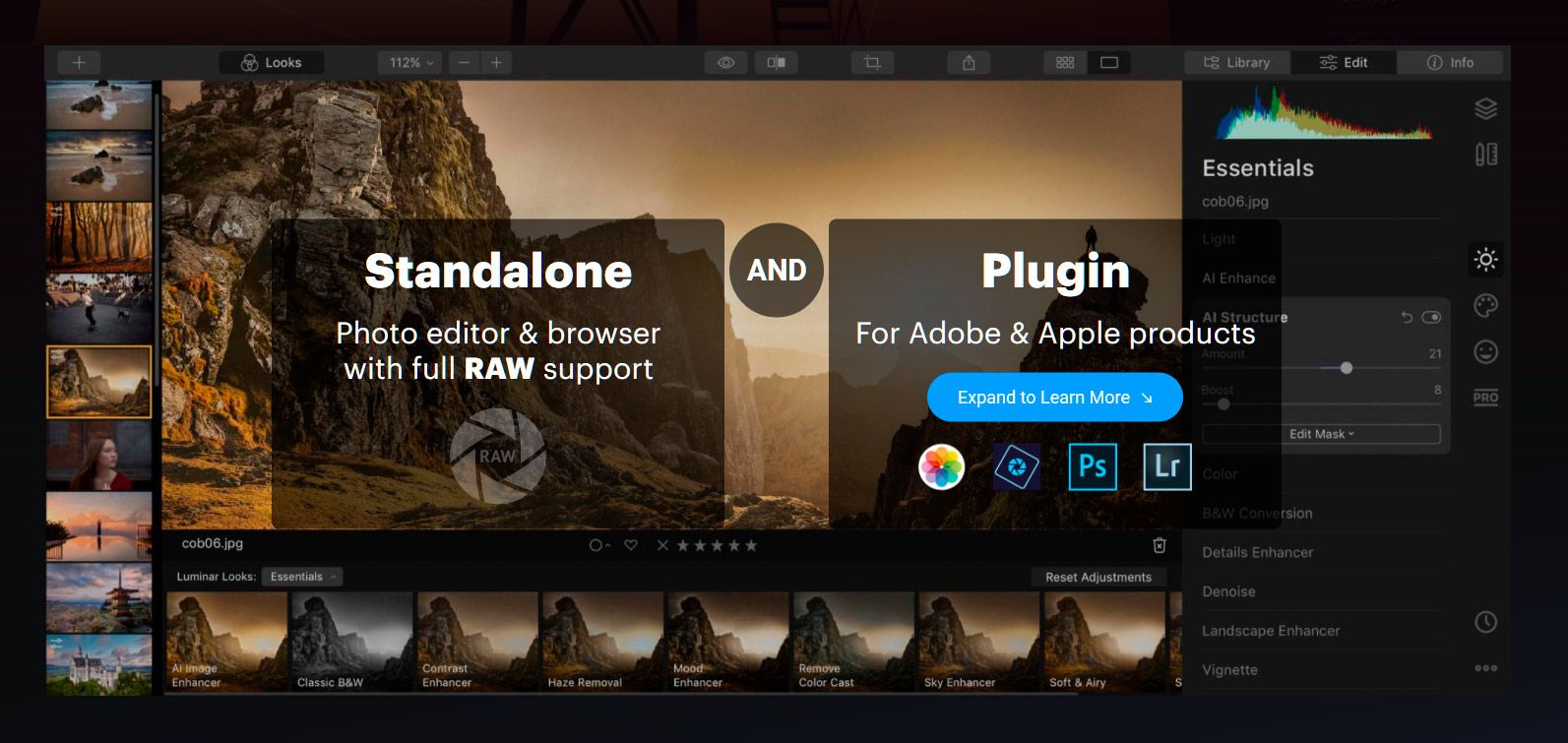
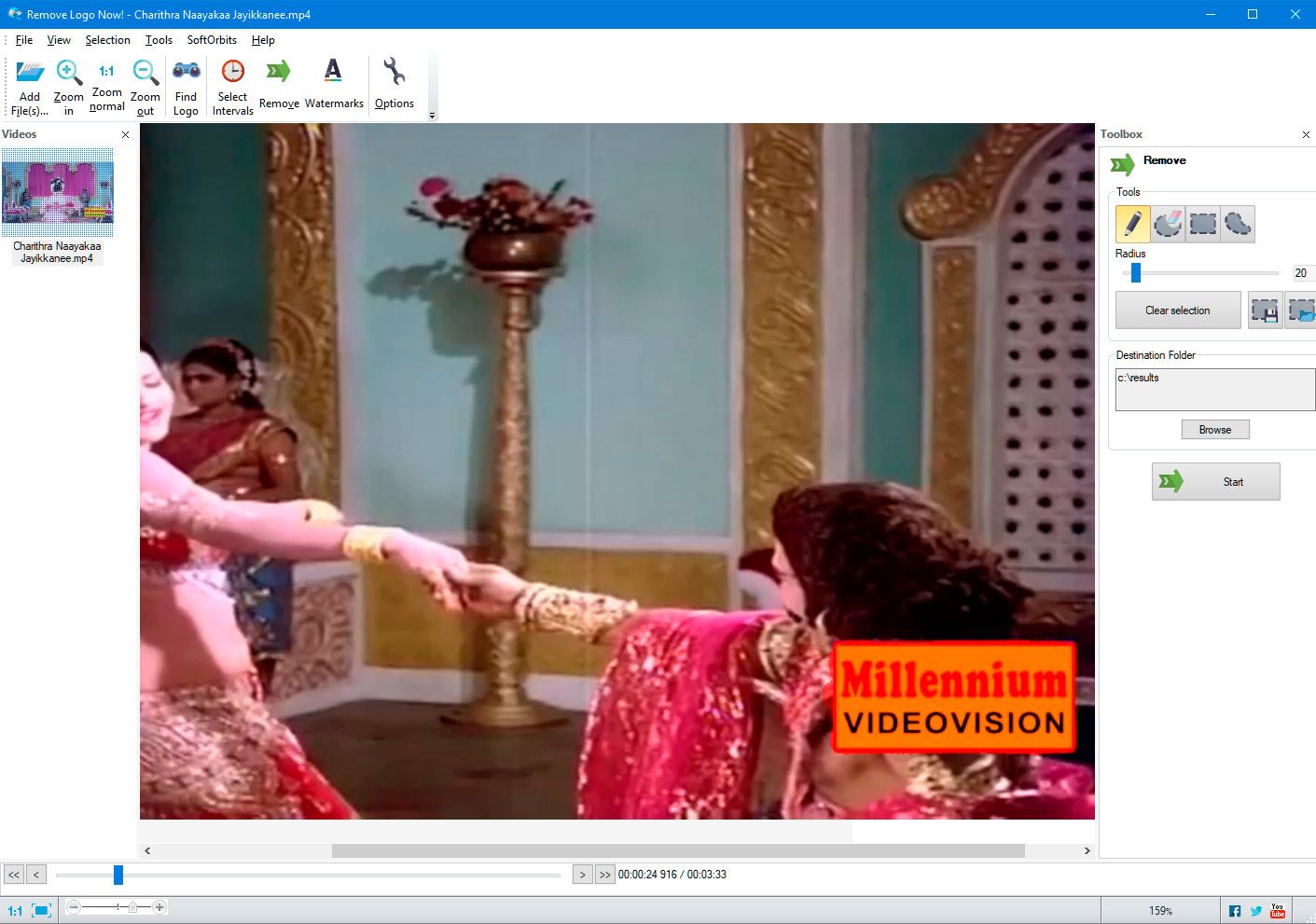
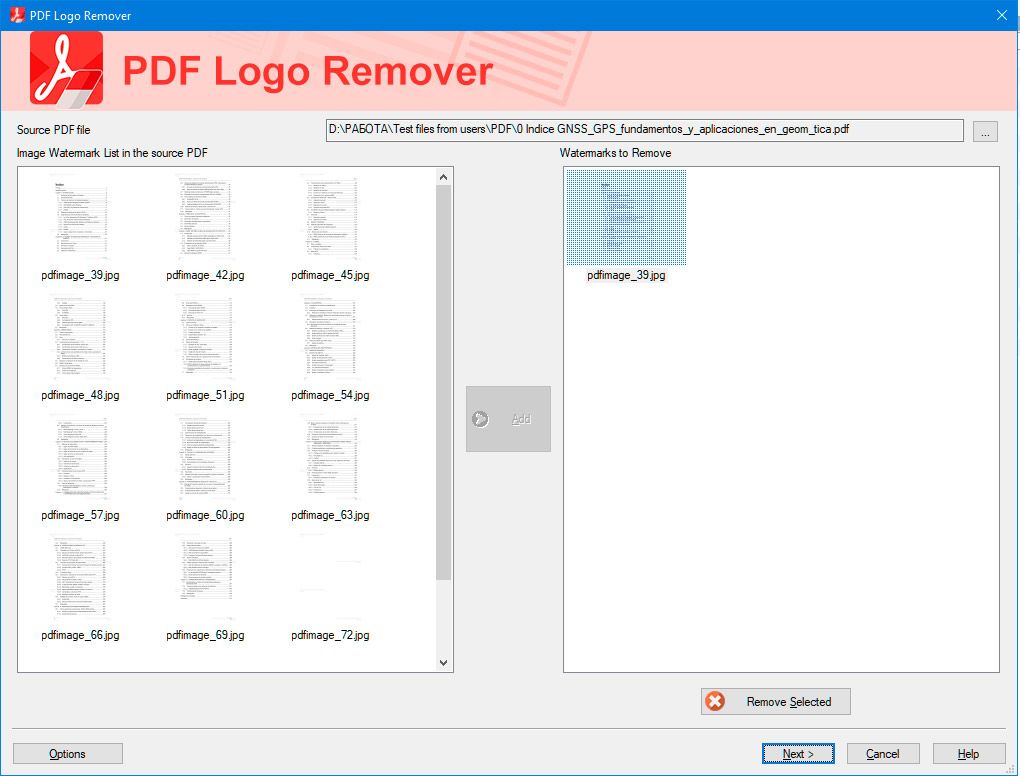
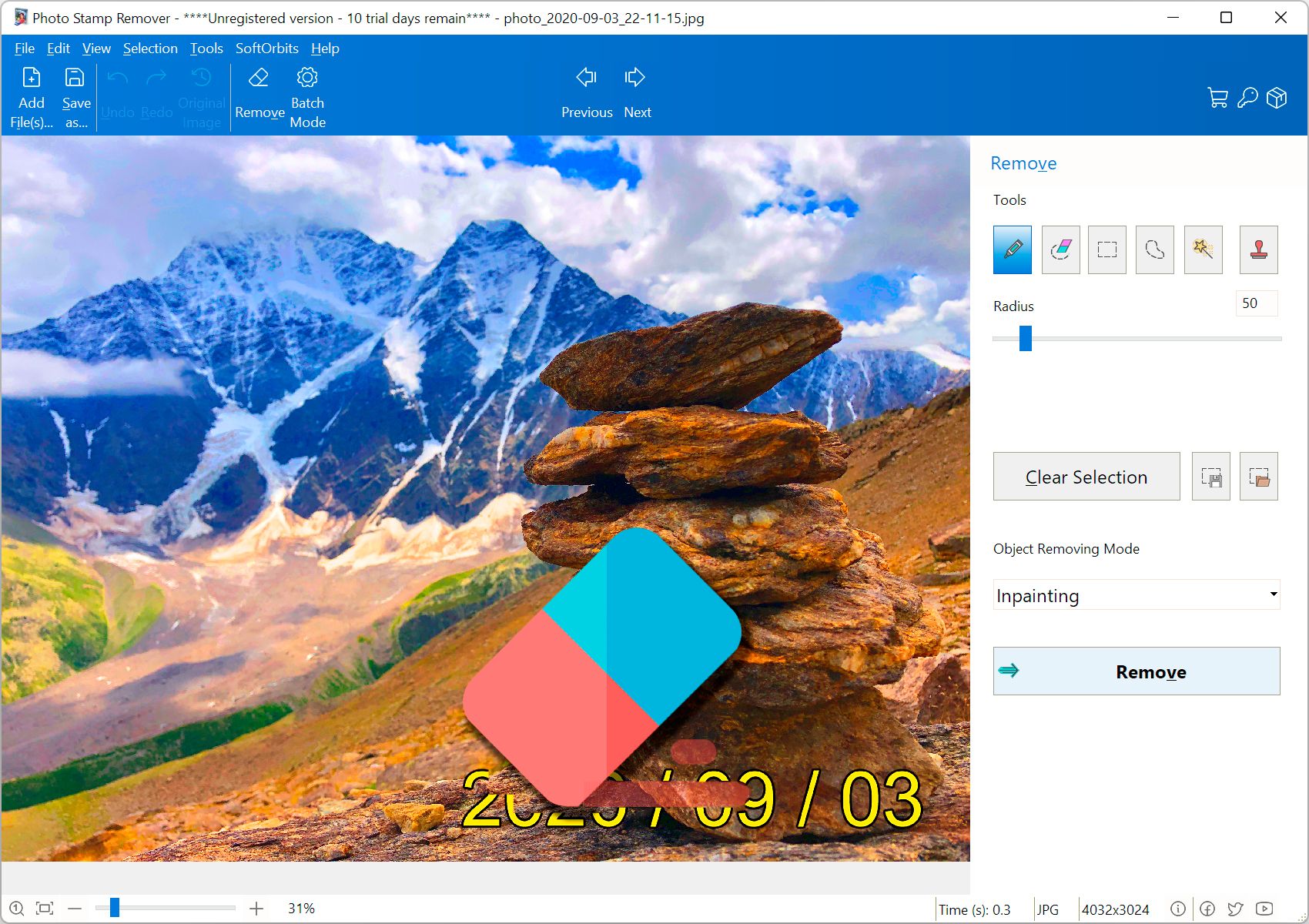
Commentaires (0)