Parfois, ajuster tous les réglages et éclaircir une photo manuellement prend beaucoup de temps. Un éclairage complexe rend également difficile la correction de l'exposition parfois. C'est pourquoi une option de
luminosité automatique est si utile !
Lorsque vous cliquez sur l'option
Correction d'image pour commencer l'édition, vous verrez également un bouton
Correction automatique dans la barre d'outils sur la droite. En cliquant simplement sur cette option, Image Brightener analysera l'image par lui-même et fera tous les réglages pour la luminosité automatique !
La luminosité, le contraste et la couleur seront corrigés automatiquement de sorte que l'histogramme et la balance des blancs soient équilibrés. Cette option d'éclaircissement automatique est idéale pour gagner du temps !
En plus de la luminosité, l'application SoftOrbits Photo Brightener offre également des réglages de netteté.
Après avoir cliqué sur l'option
Correction d'image, au bas de la barre d'outils, vous verrez également un bouton
Affiner et un bouton
Adoucir. Vous pouvez utiliser le bouton
Affiner pour augmenter la netteté, ce qui fait ressortir tous les bords, les contours et les textures de l'image. Mais vous devez faire attention à ne pas l'augmenter trop - ce qui crée un aspect HDR peu naturel.
Le bouton
Adoucir crée l'effet inverse. Il va mélanger les détails et les contours pour créer un aspect doux et rêveur. Il est utile si vous avez vraiment besoin de lisser les rides et les imperfections d'une photo de portrait.
Qu'est-ce que l'option de correction gamma ?
De même que la luminosité, le niveau de gamma affecte également la clarté ou l'obscurité de votre image, mais ils ne sont pas exactement identiques.
Le réglage du gamma contrôle l'aspect de l'image sur différents écrans et moniteurs d'ordinateur. S'il n'est pas ajusté correctement, la photo peut apparaître plus sombre ou plus claire lorsqu'elle est visualisée sur différents affichages.
Le gamma contrôle uniquement les tons moyens, donc lorsque vous augmentez le curseur, Image Brightener rendra ces tons plus clairs et rendra la photo plus lumineuse. L'augmenter trop fera apparaître l'image délavée, même si les zones noires et blanches n'ont pas été modifiées. Il est conseillé de garder les niveaux de gamma autour de 1 car cela fonctionne pour la plupart des photos.
Quelles autres fonctionnalités Image Brightener offre-t-il ?
SoftOrbits Picture Brightener va au-delà de l'éclaircissement des photos et offre bien plus de fonctionnalités. En fait, il contient également des outils de suppression des rayures et d'effacement des filigranes !
Vous pouvez restaurer une ancienne photo et la nettoyer en utilisant l'outil
Scratch Remover de l'éditeur de luminosité des photos.
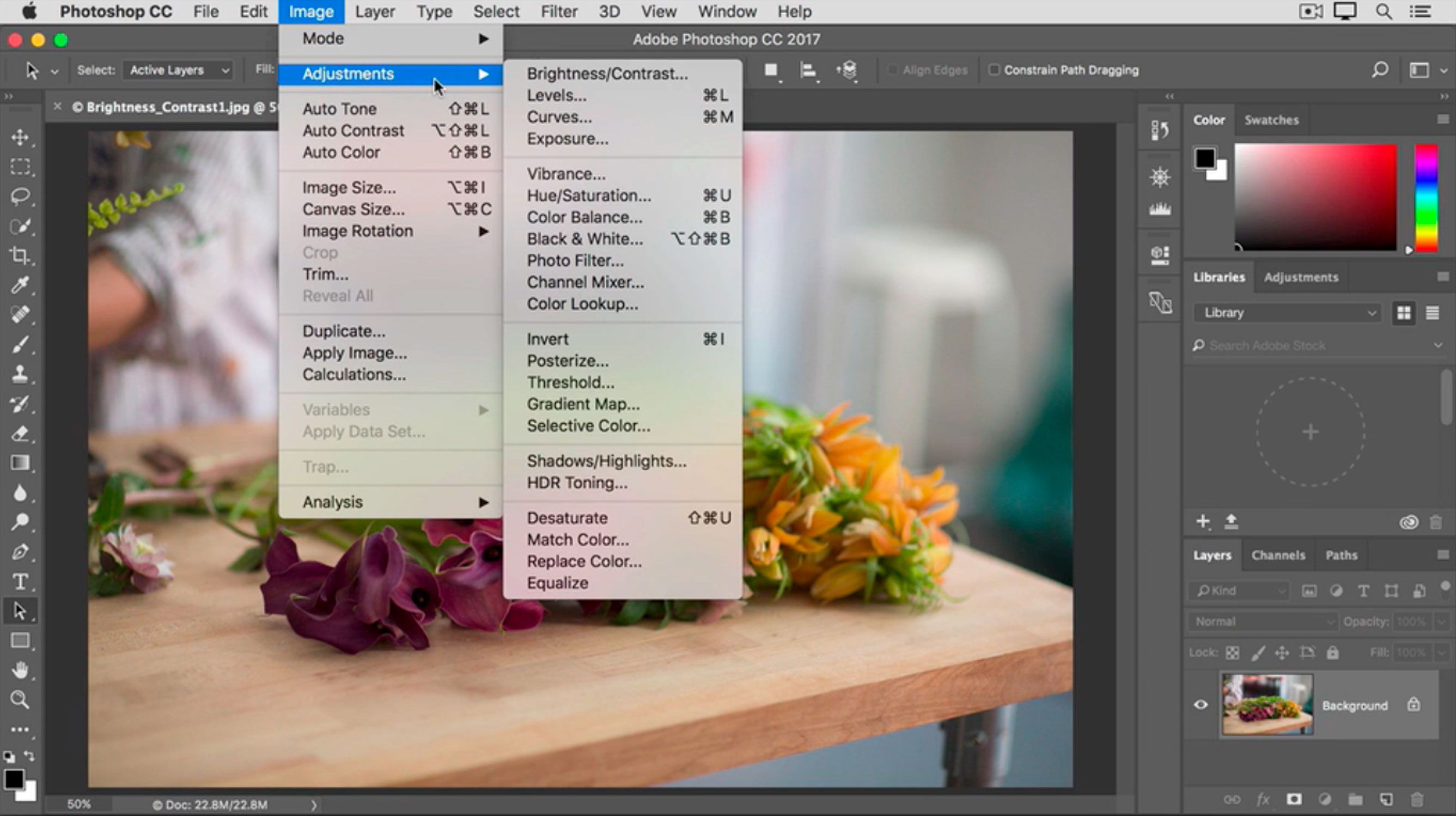
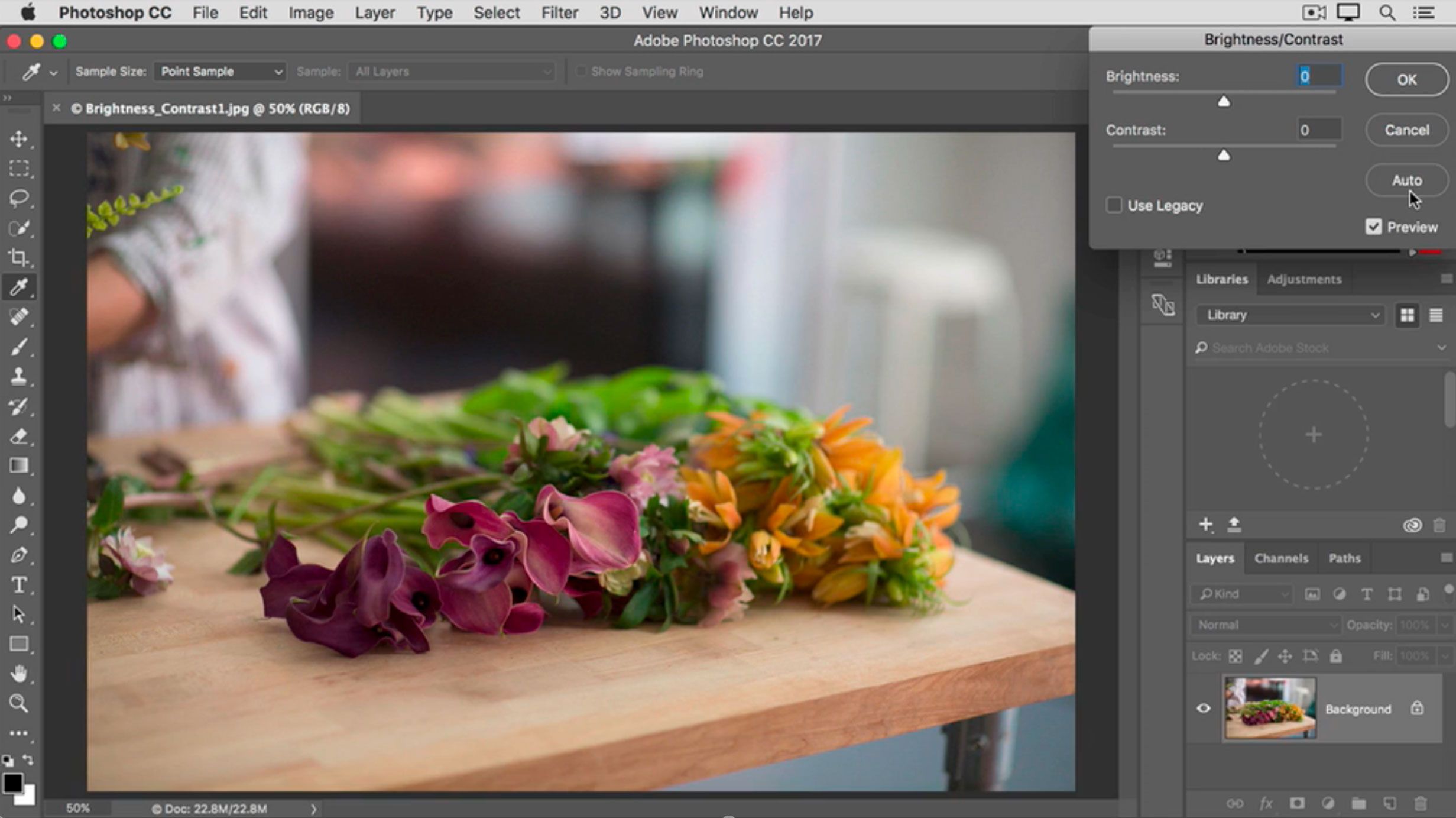
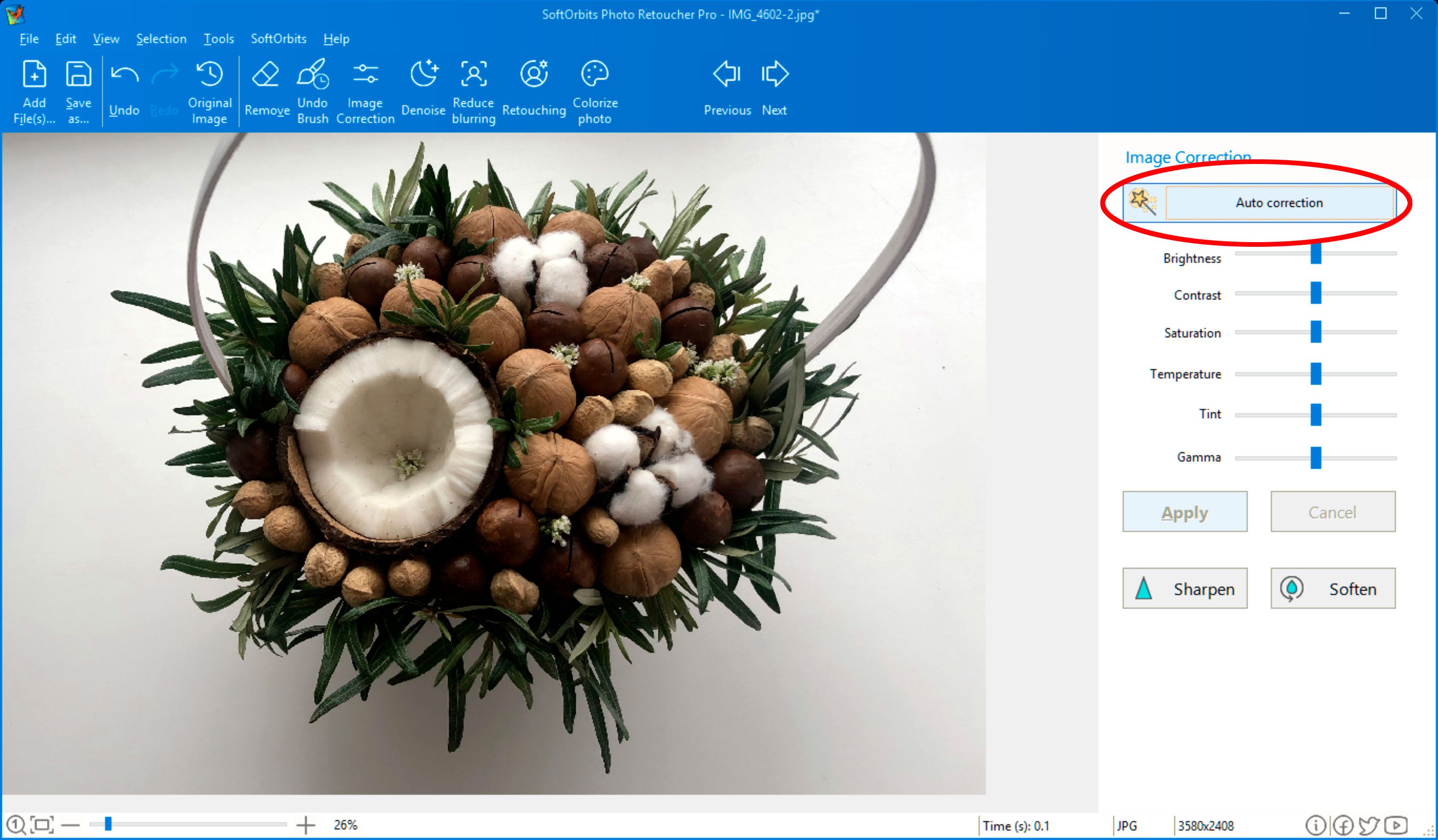


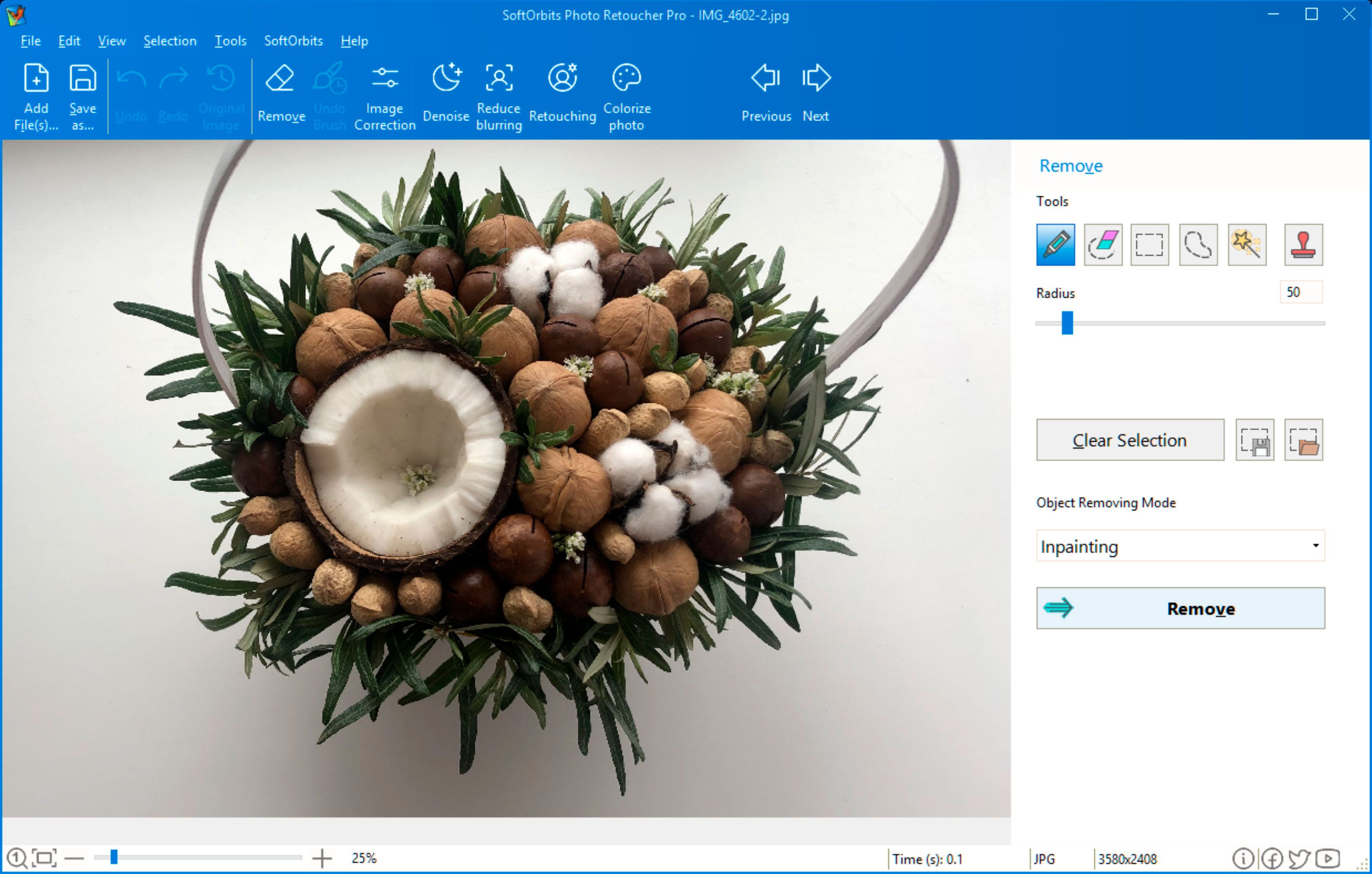
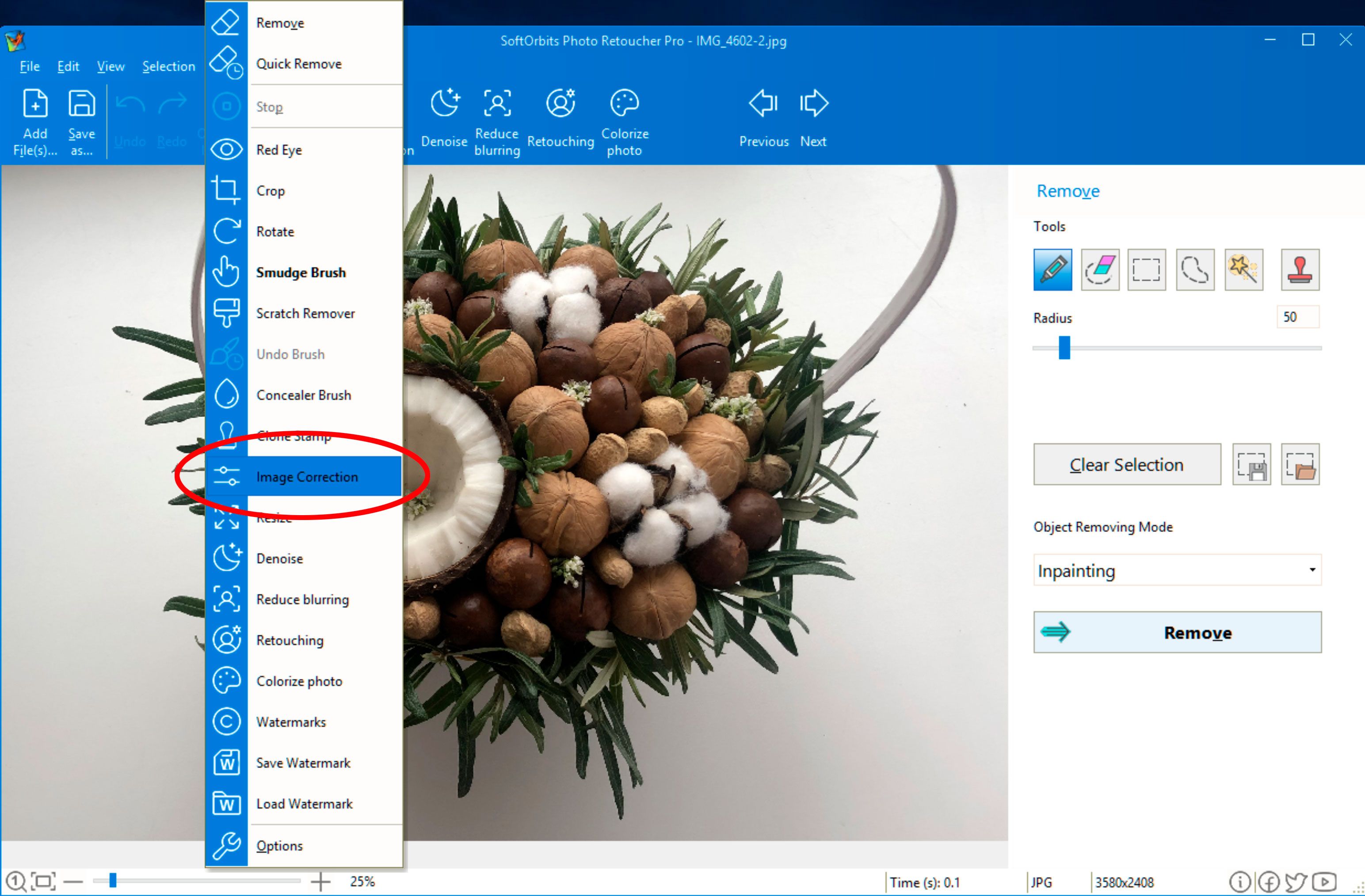
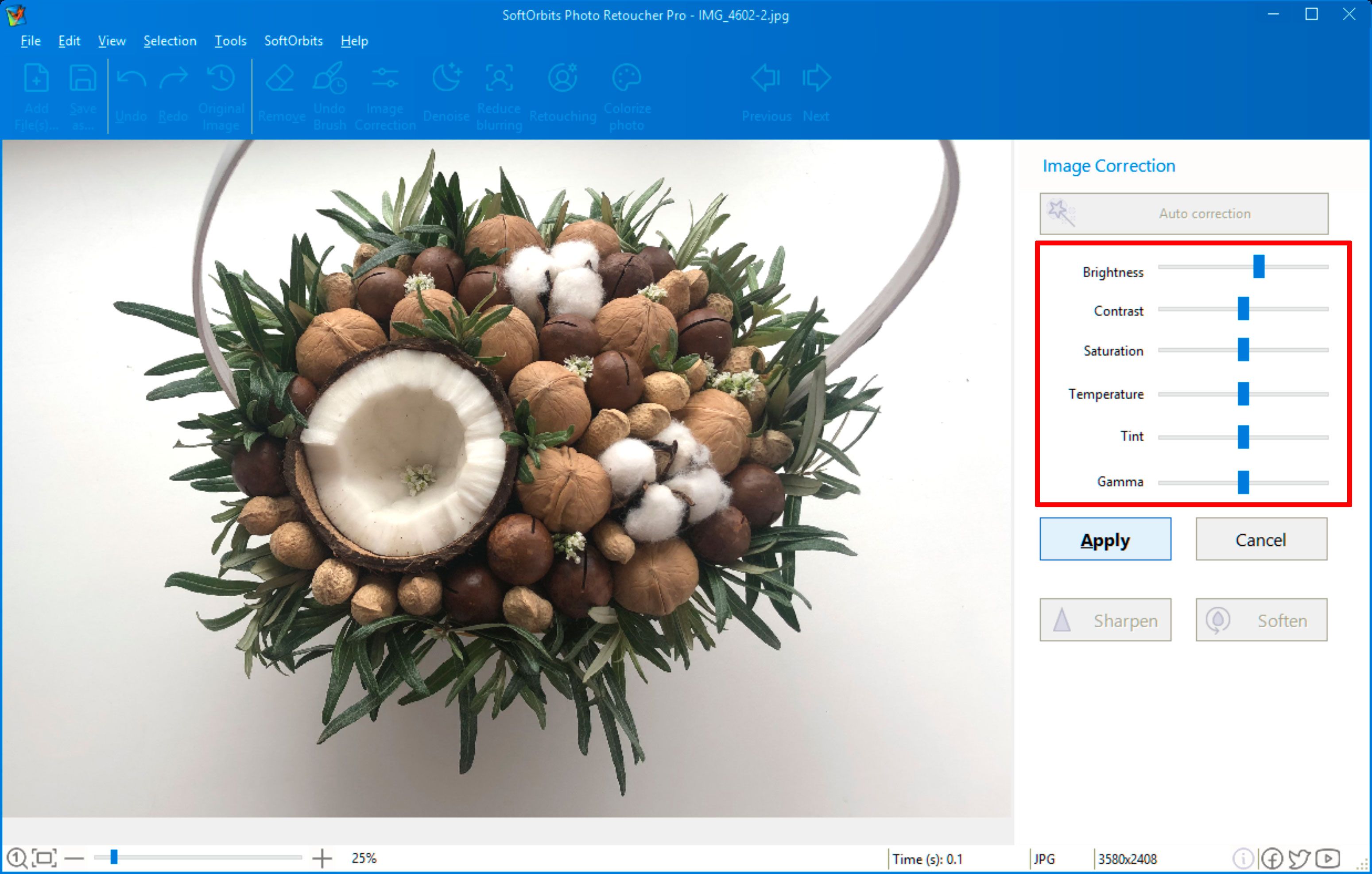
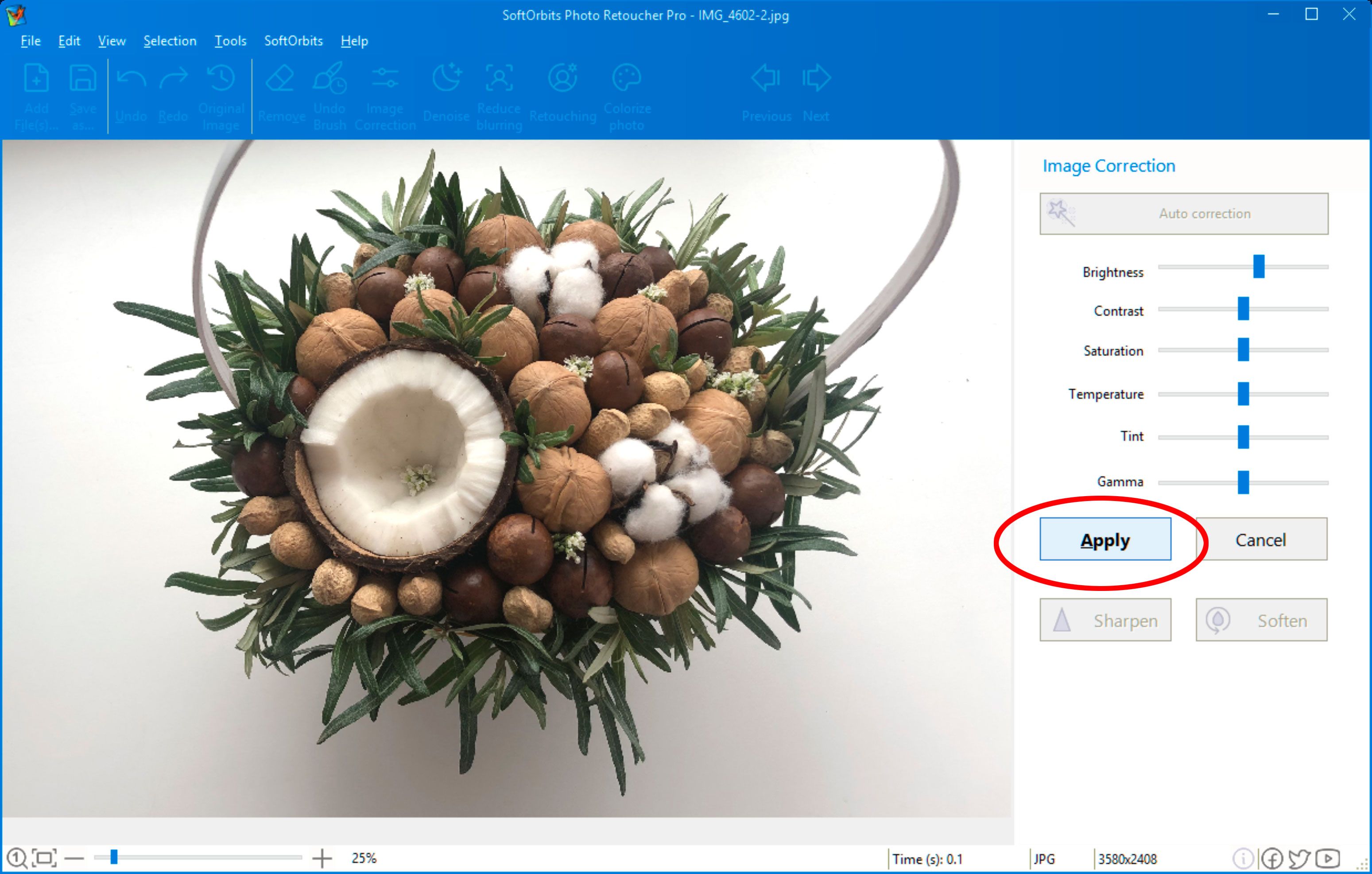

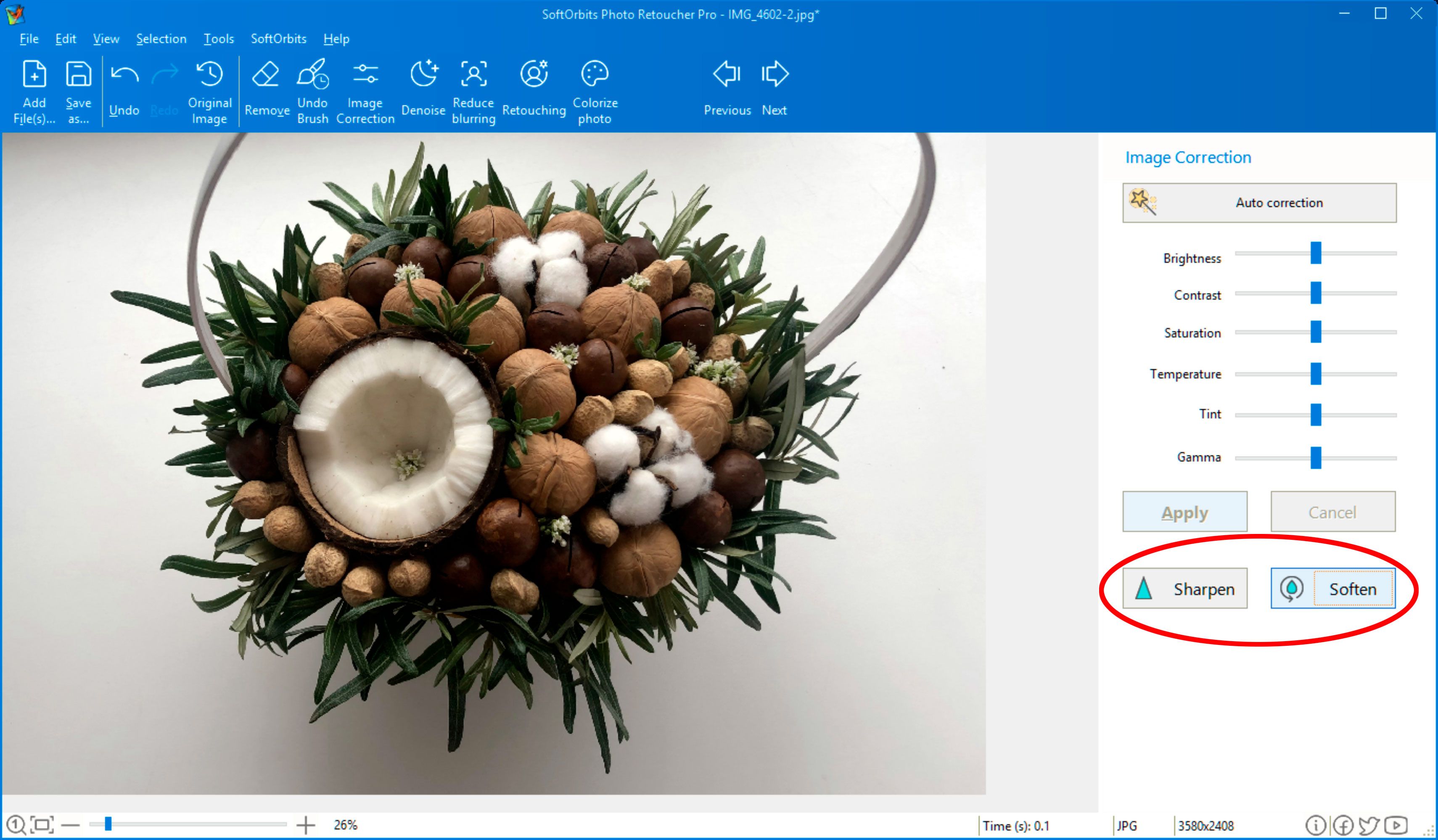
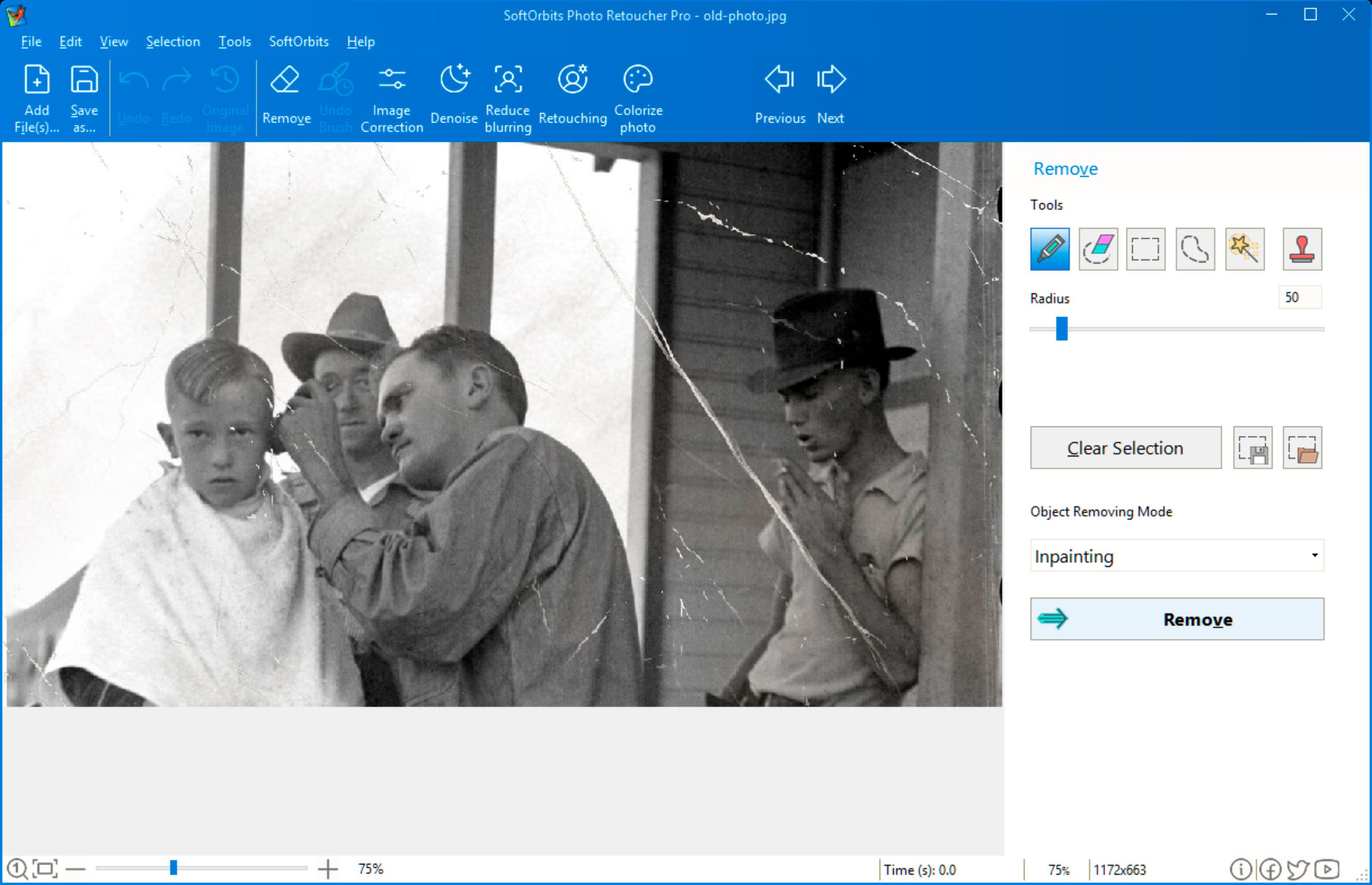
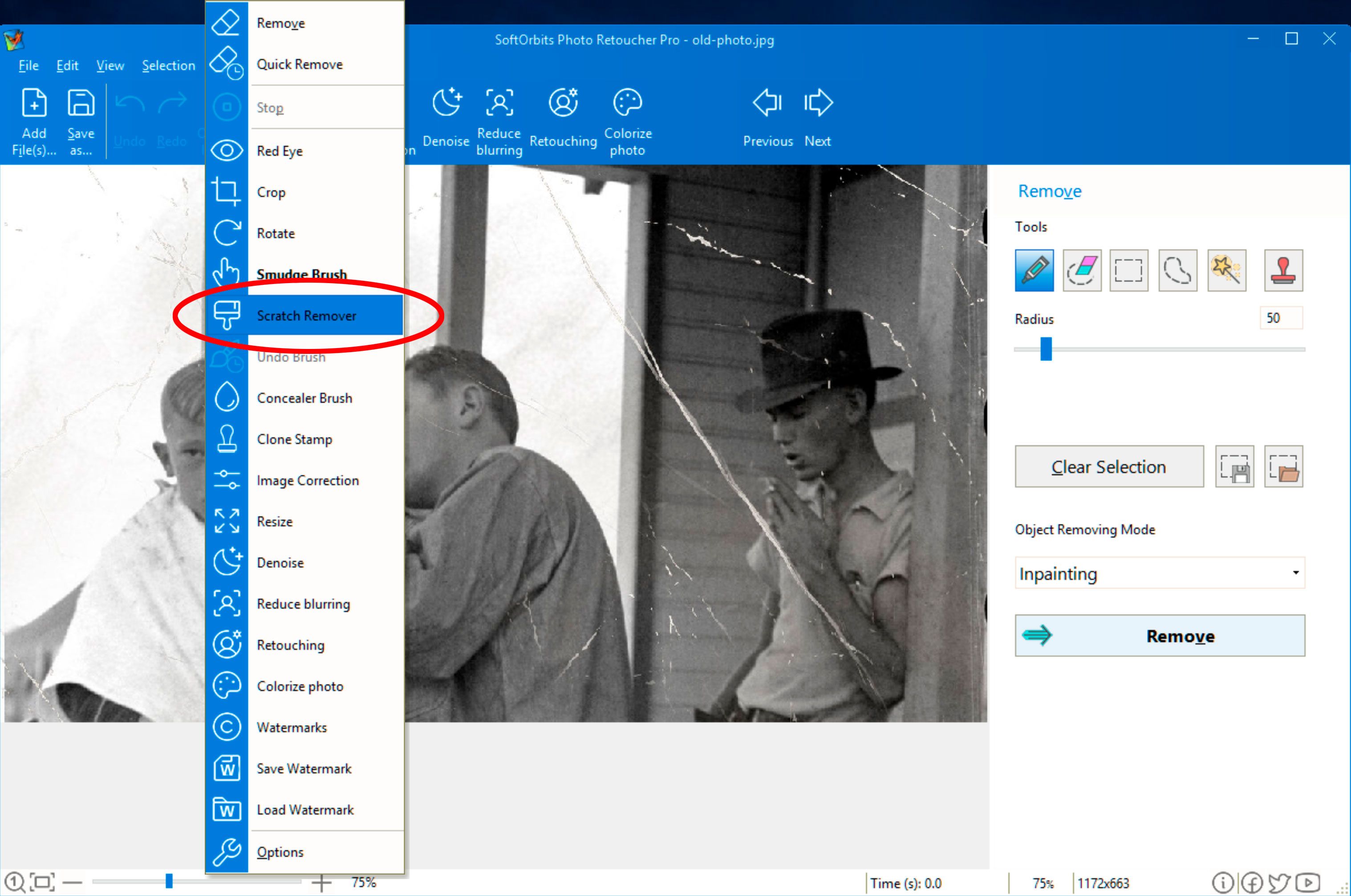
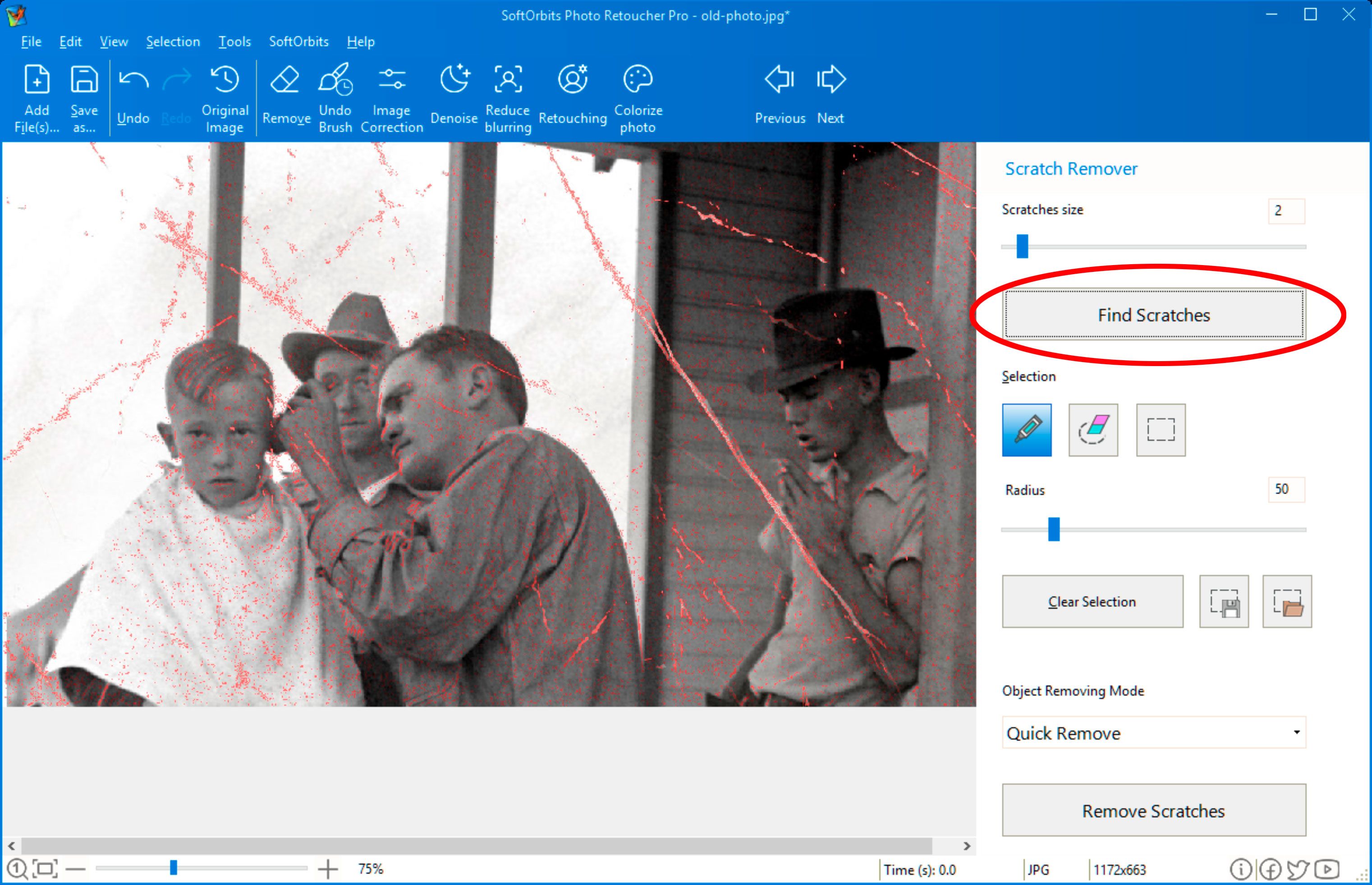
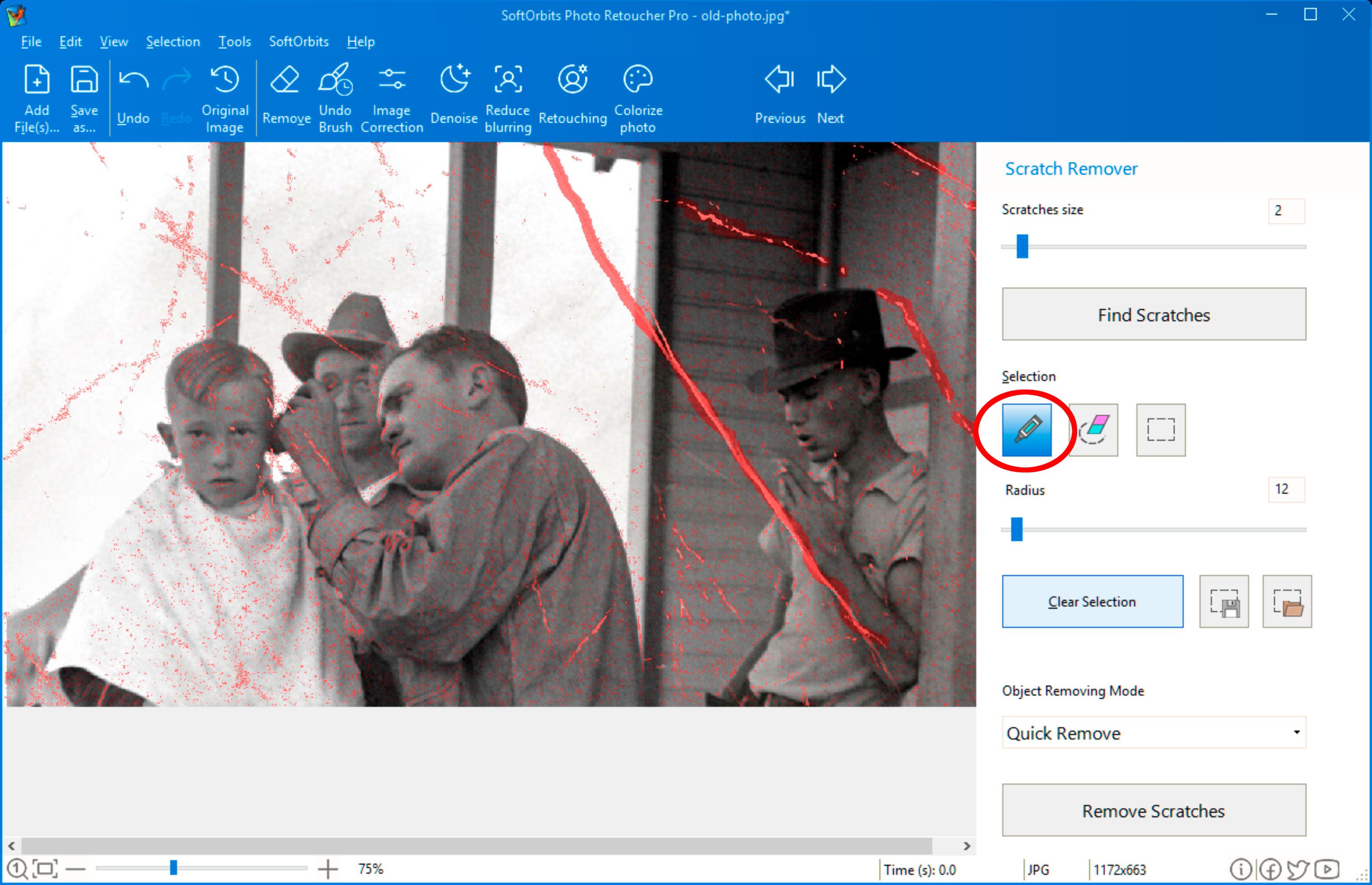
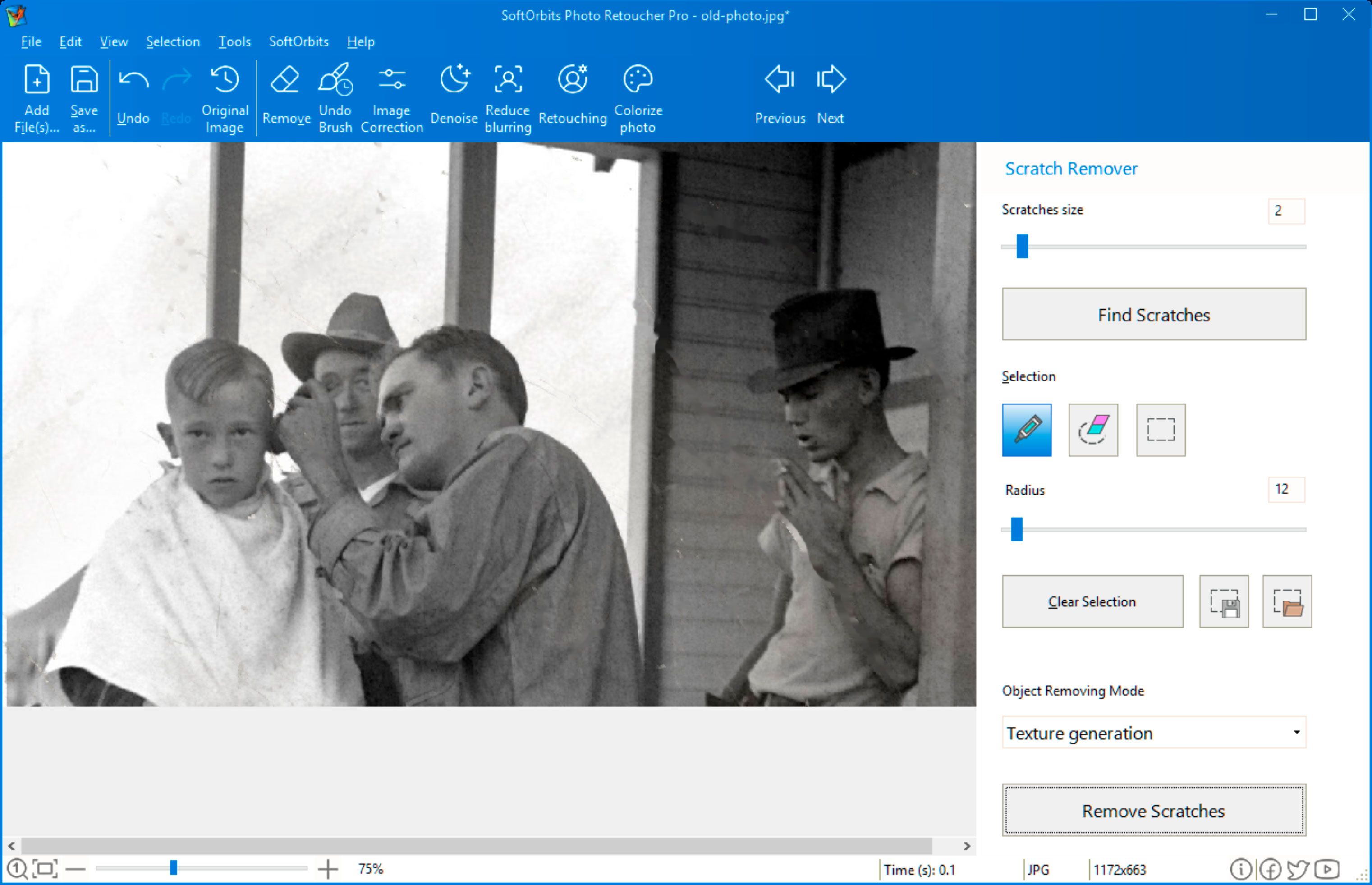
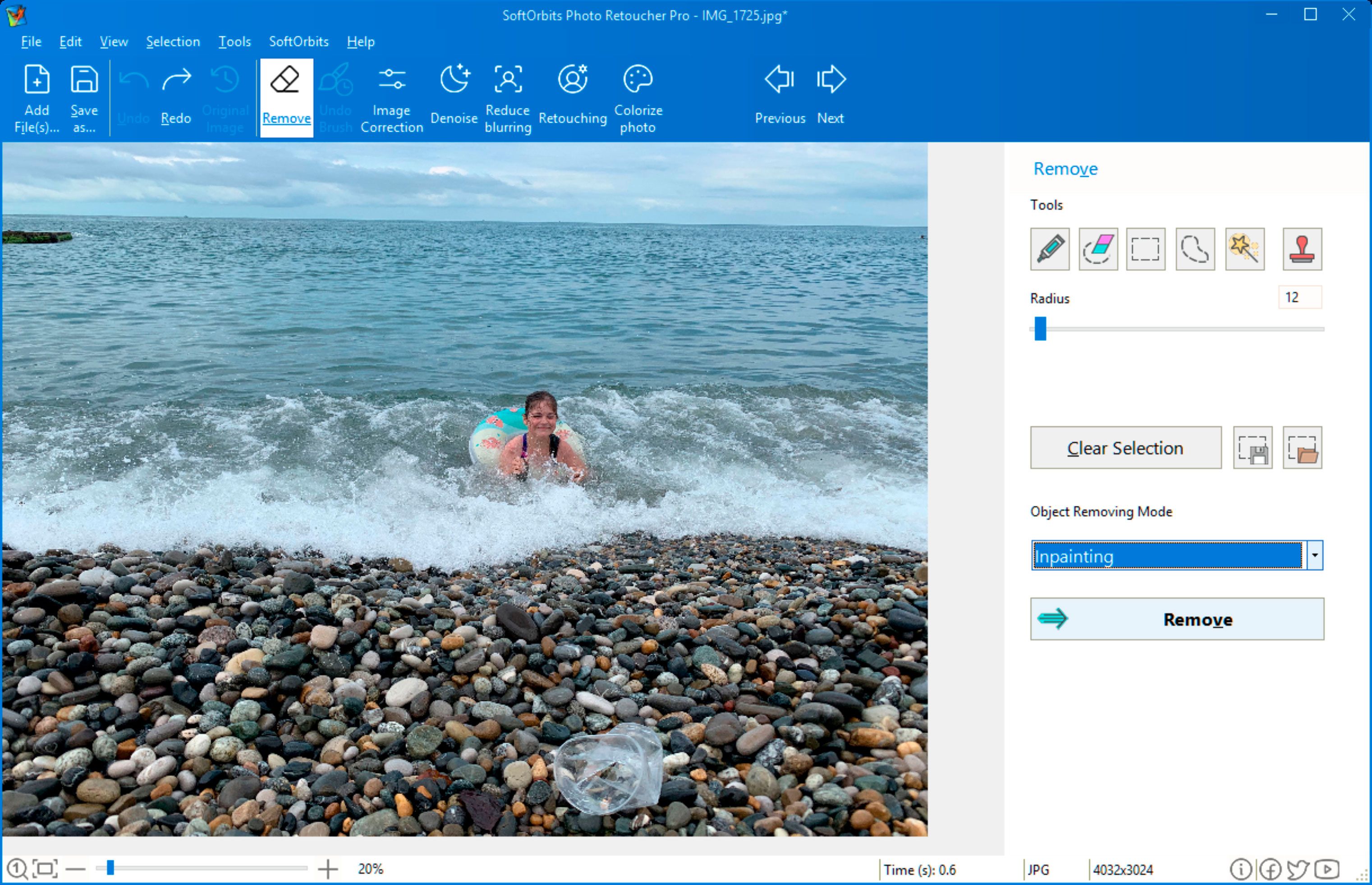
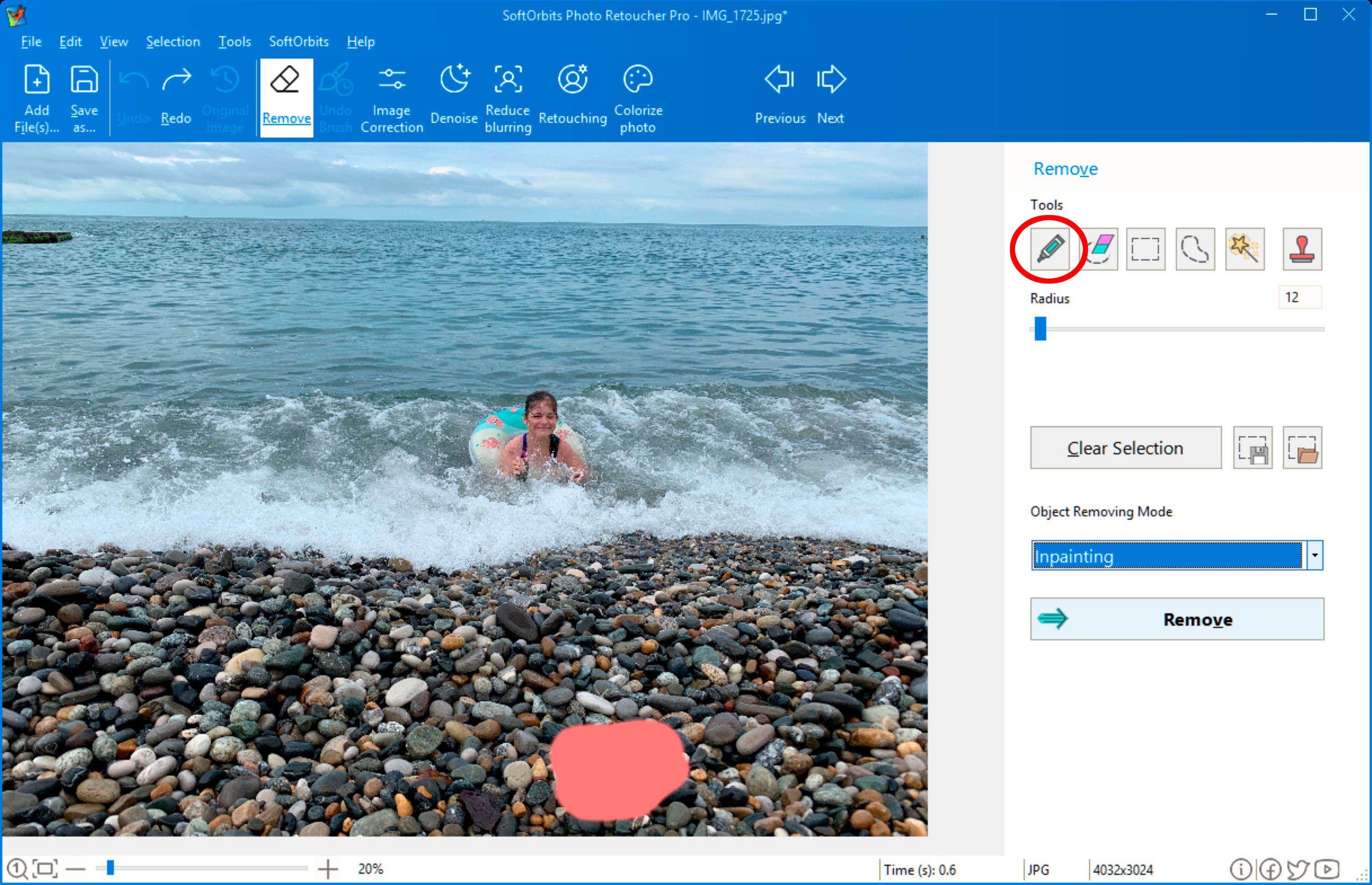
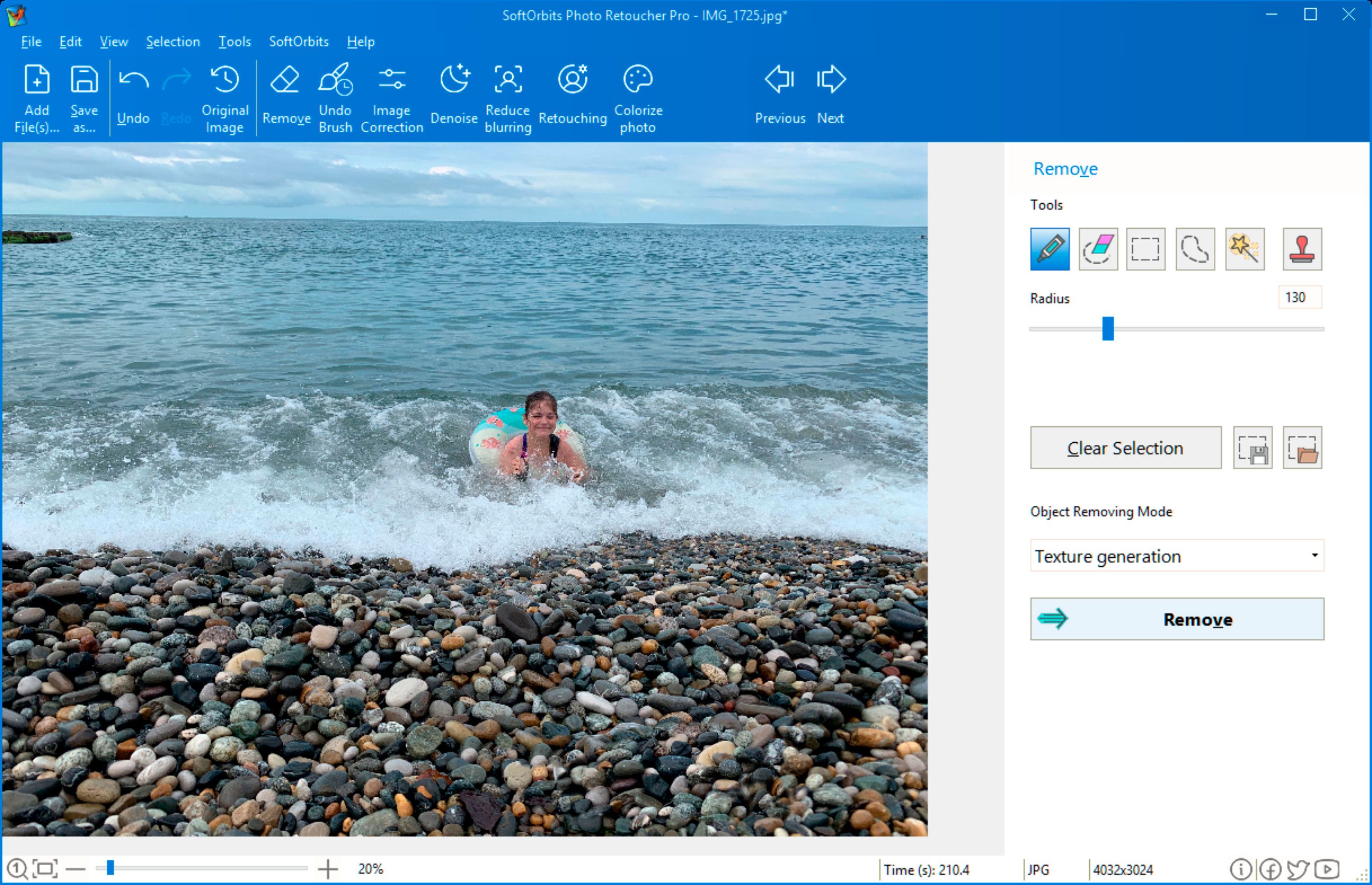
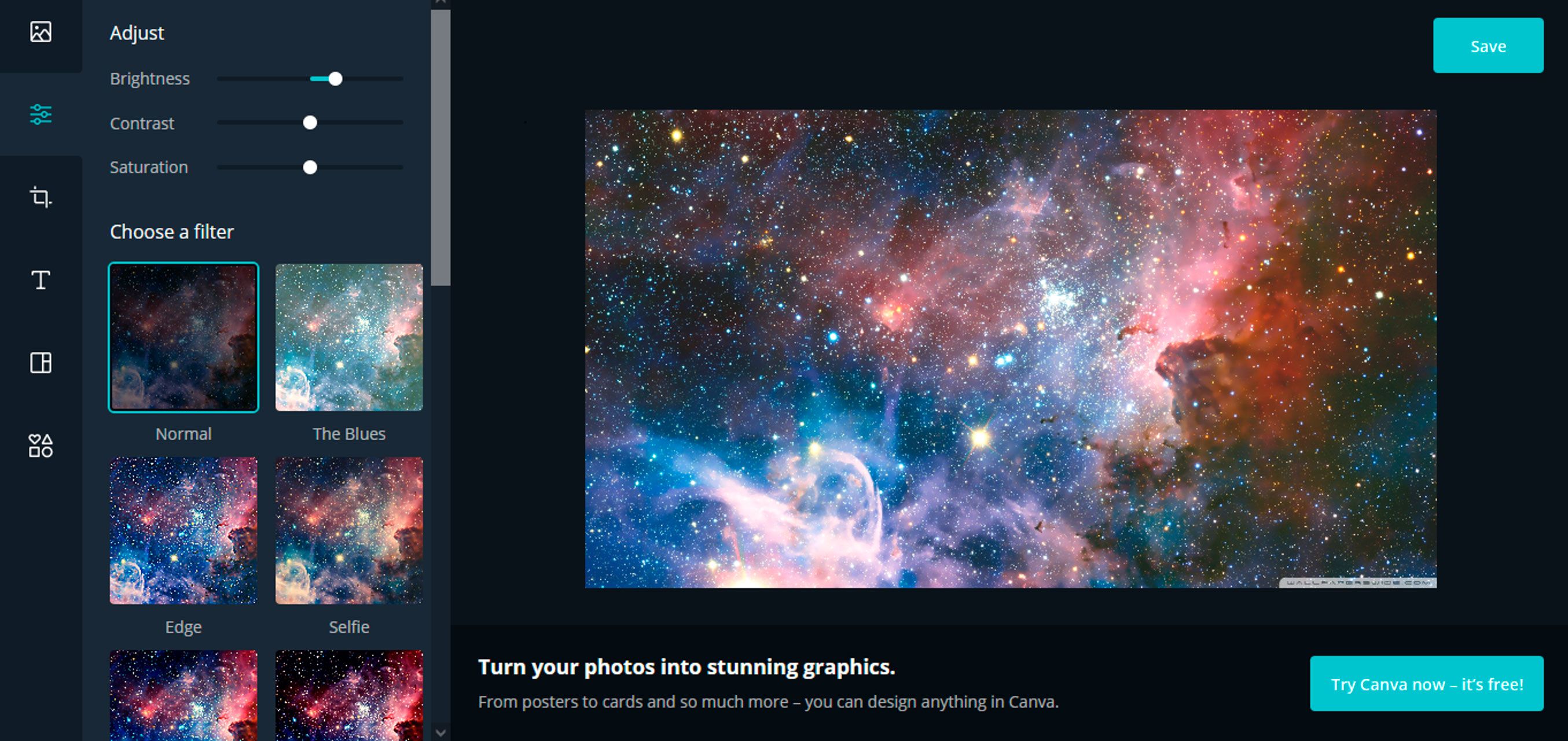
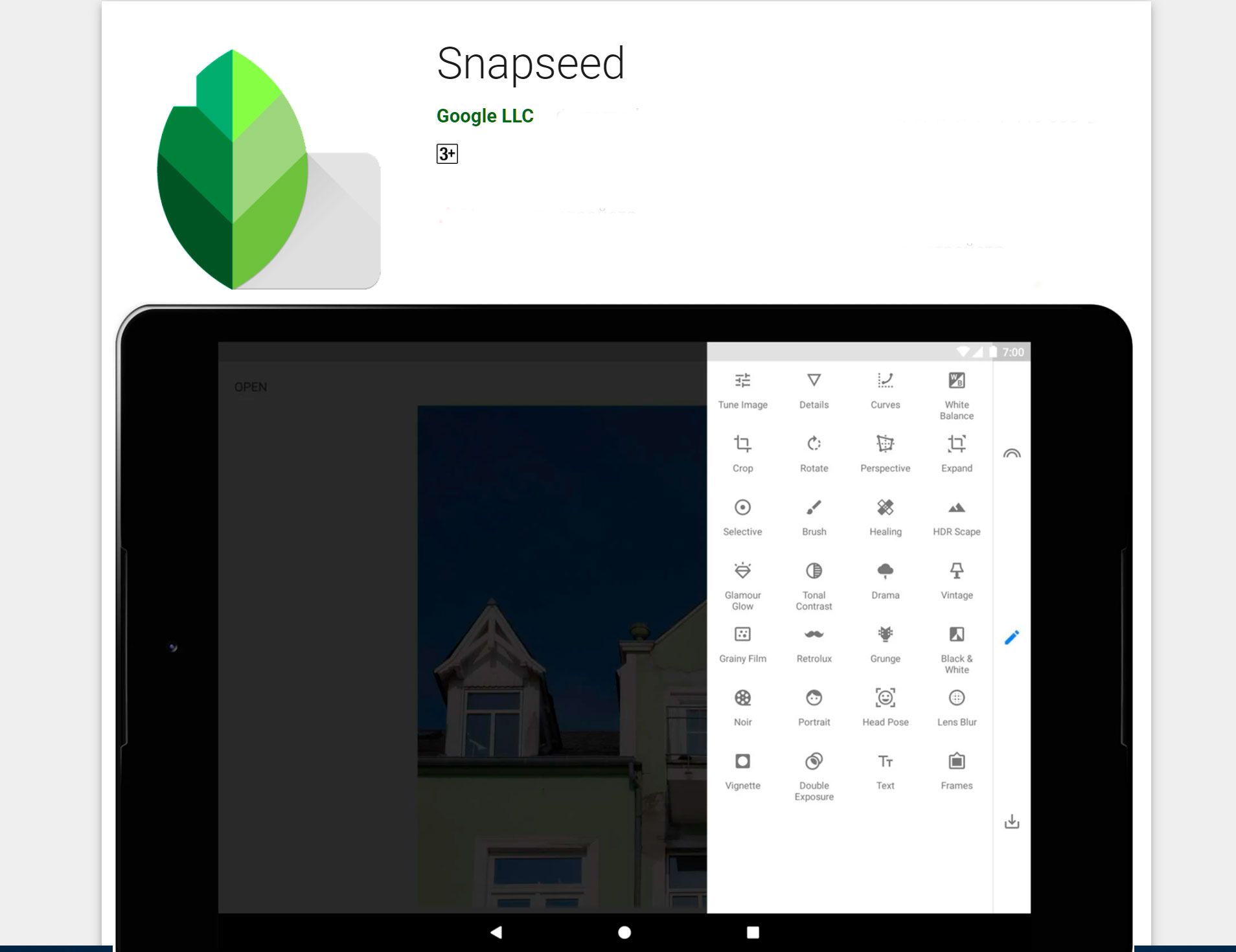
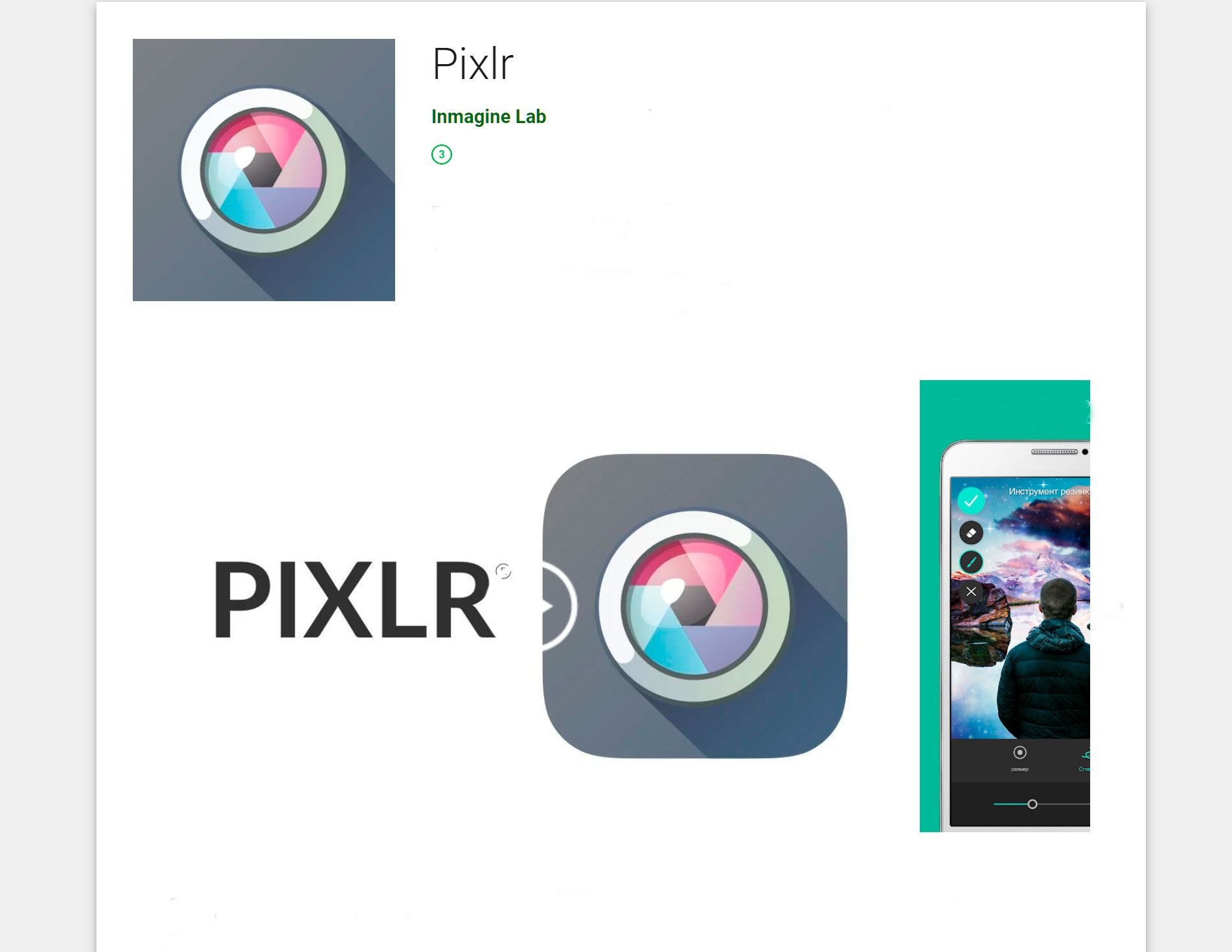
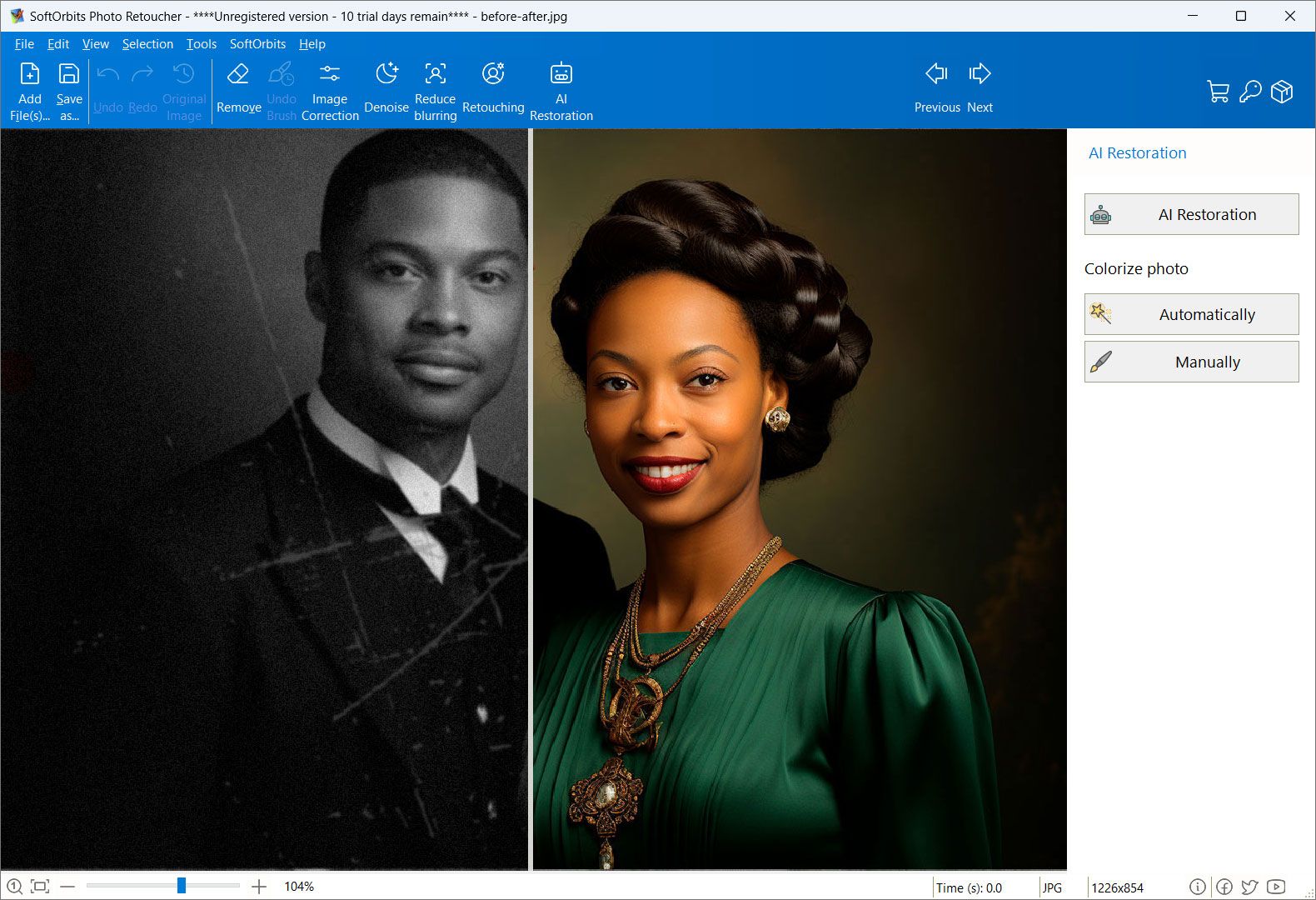
Commentaires (0)