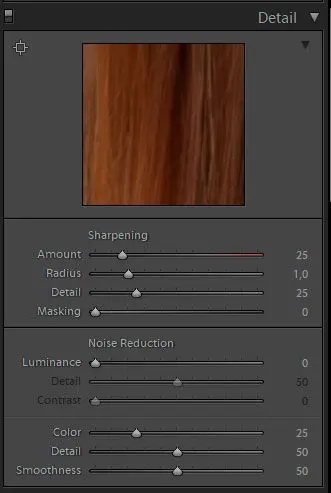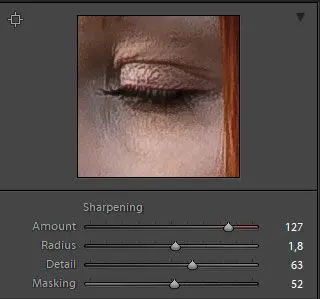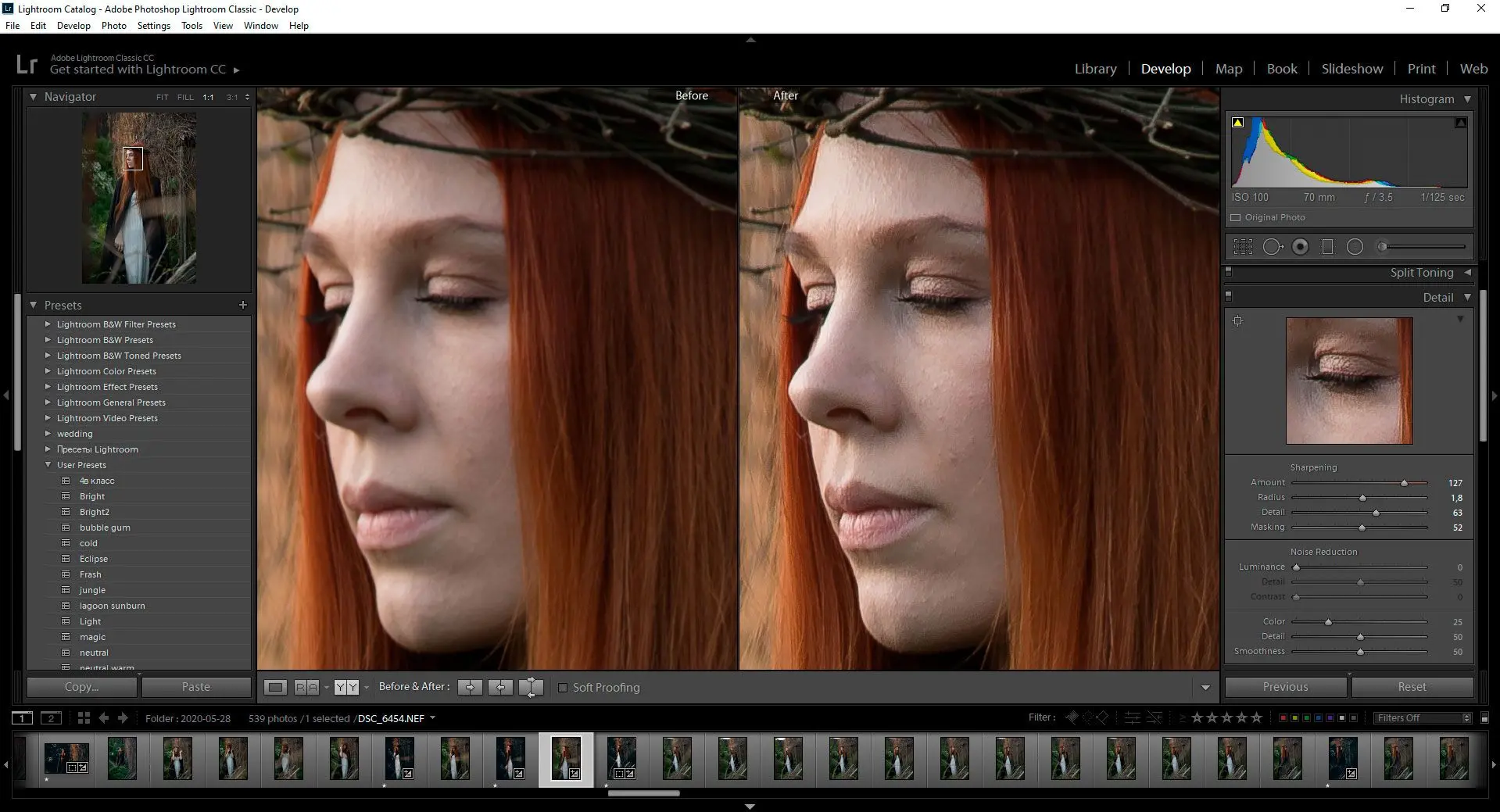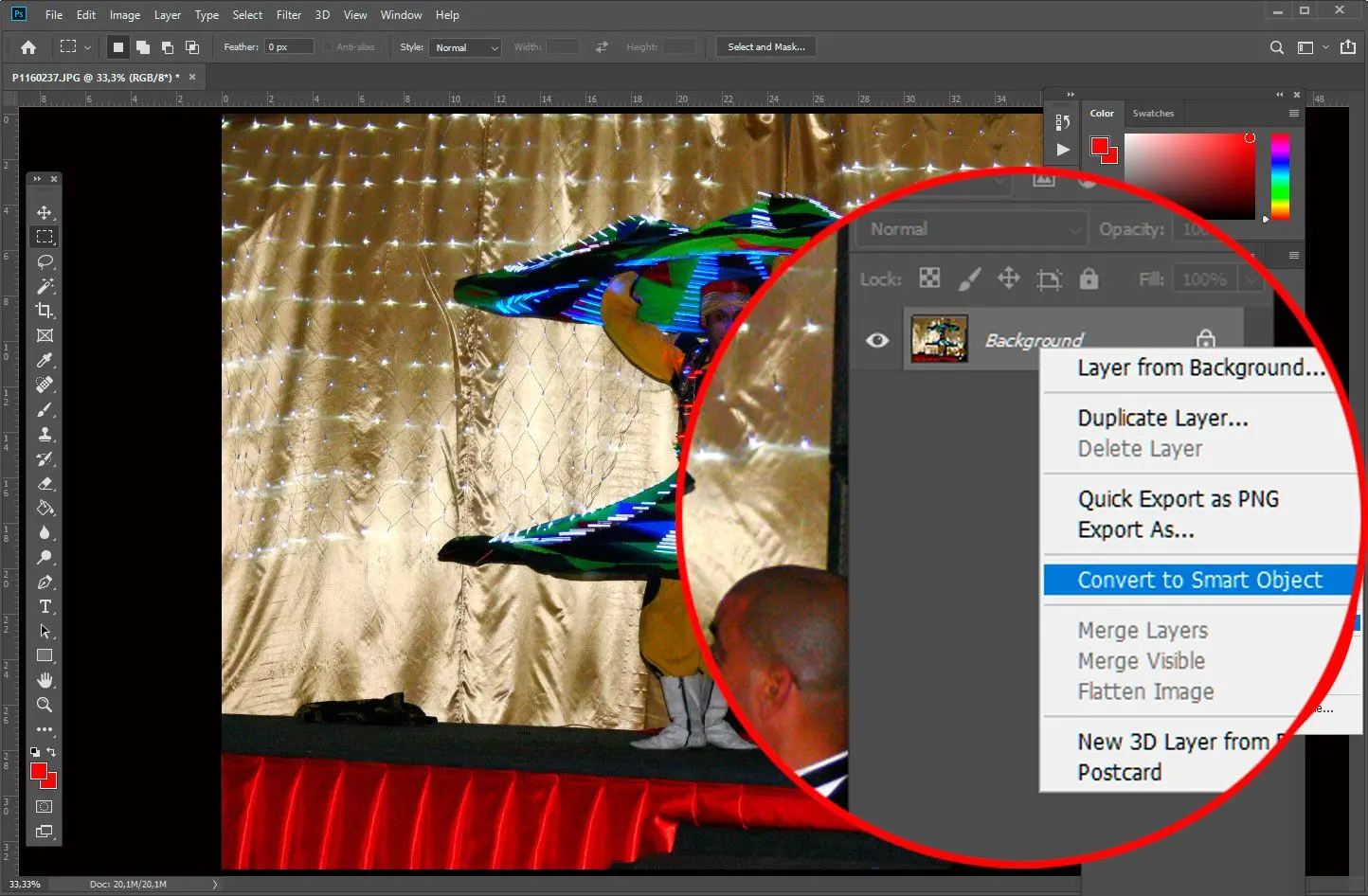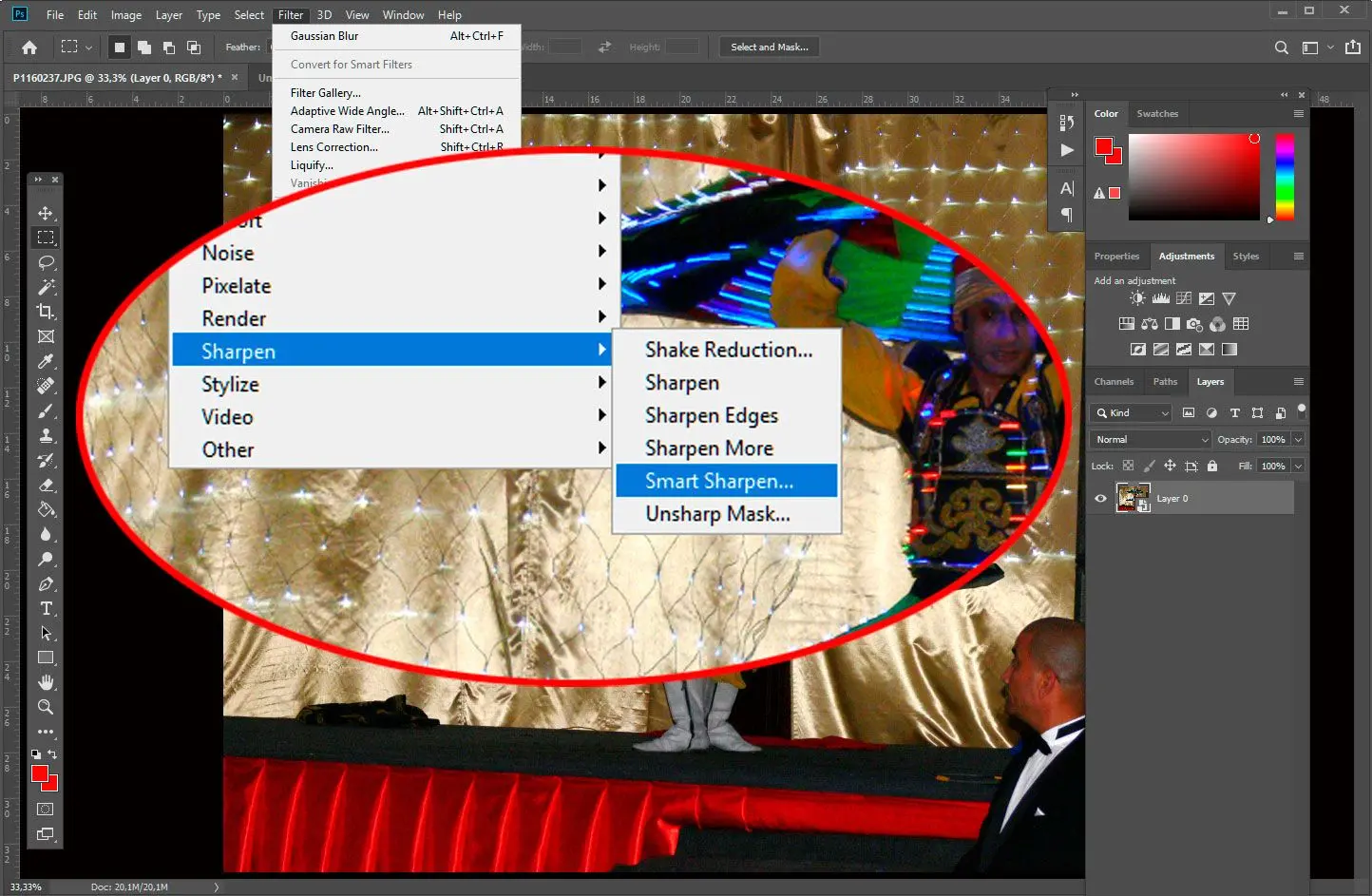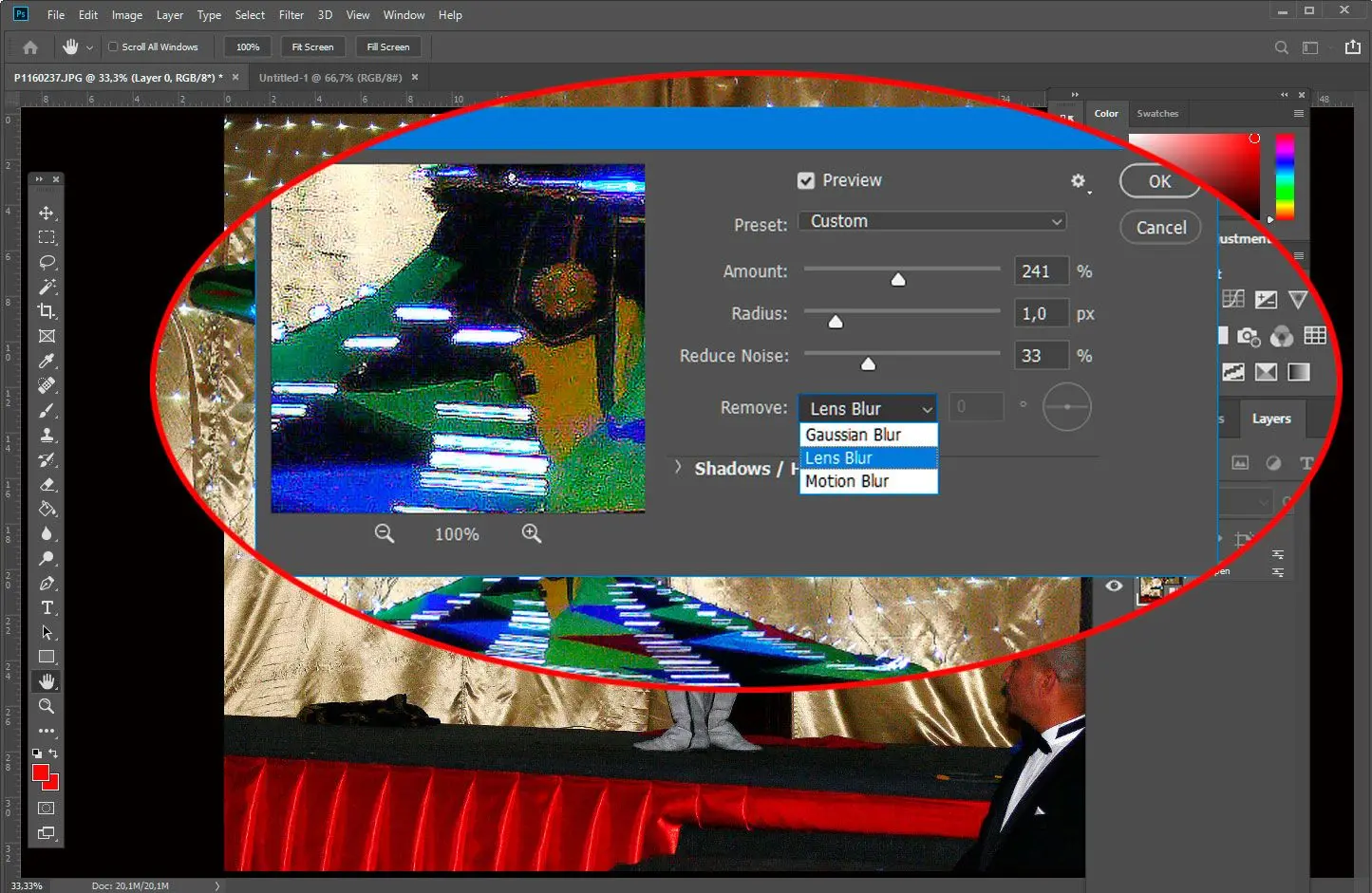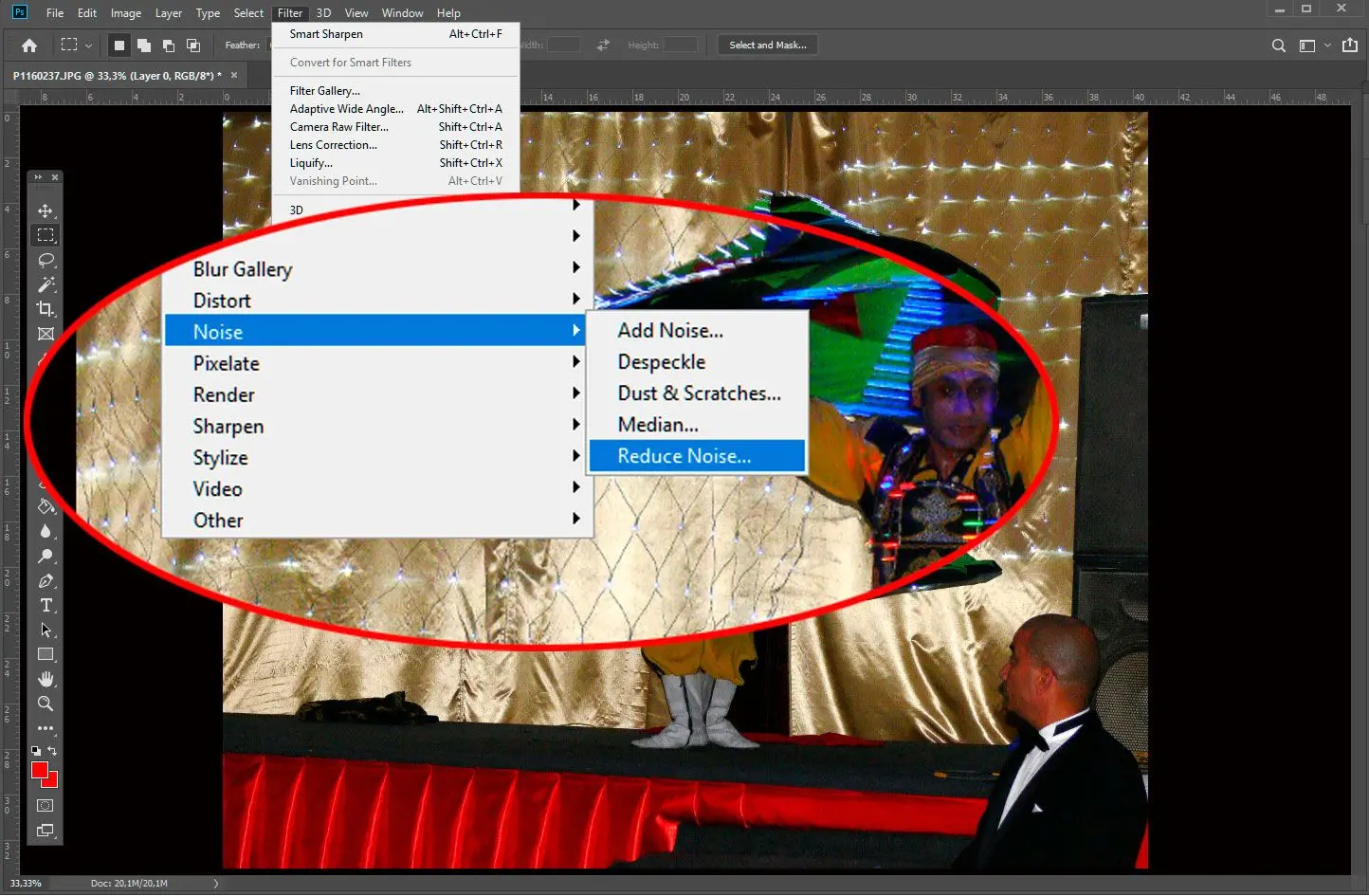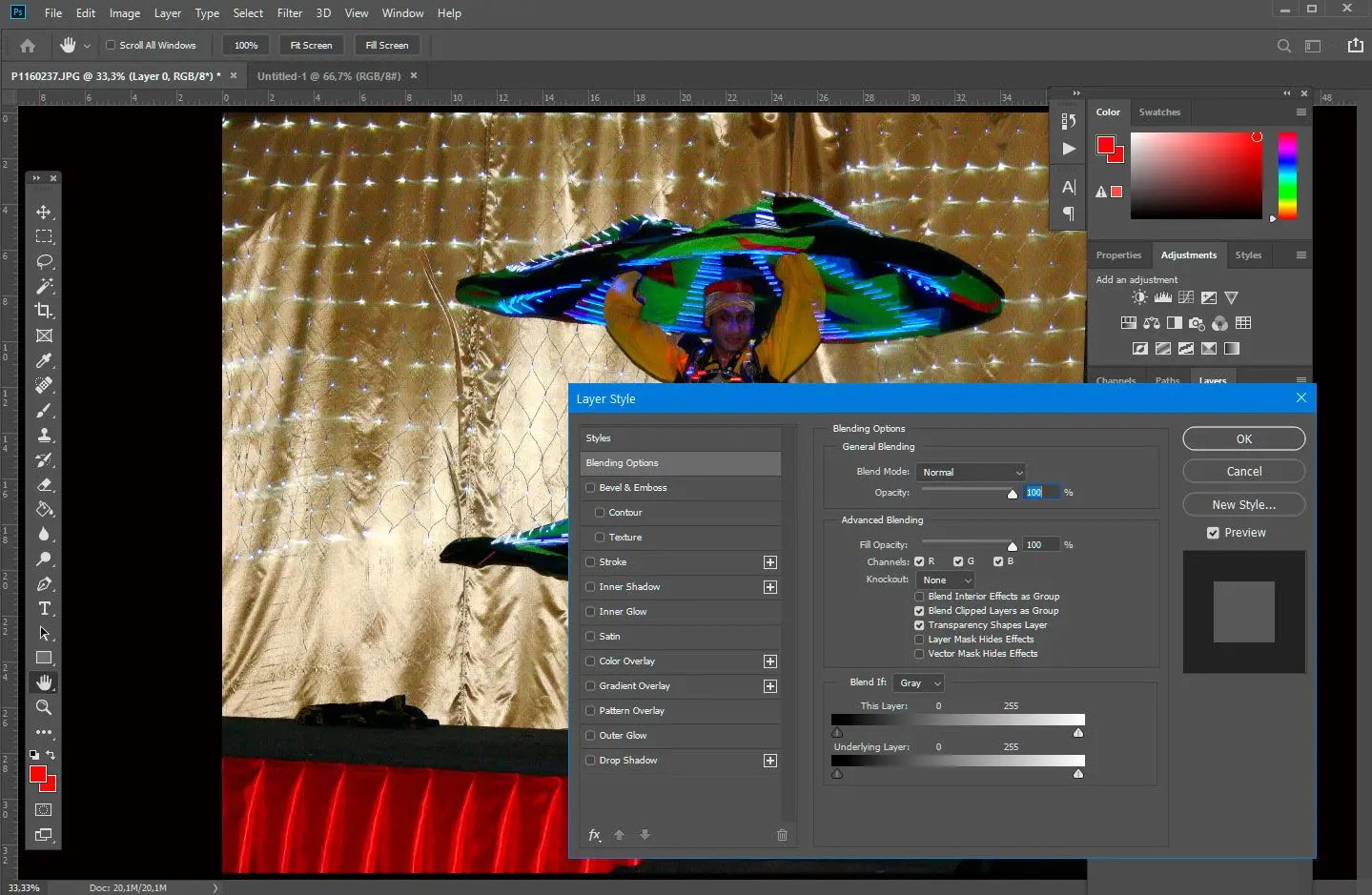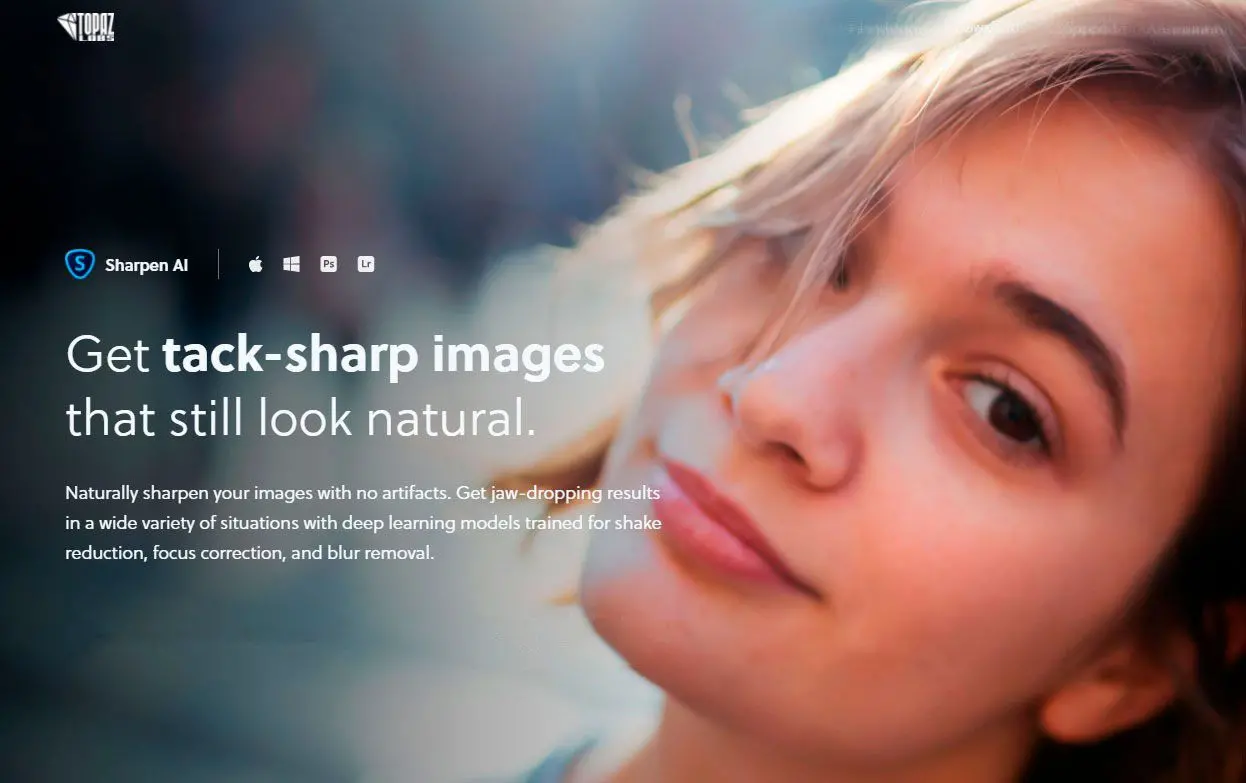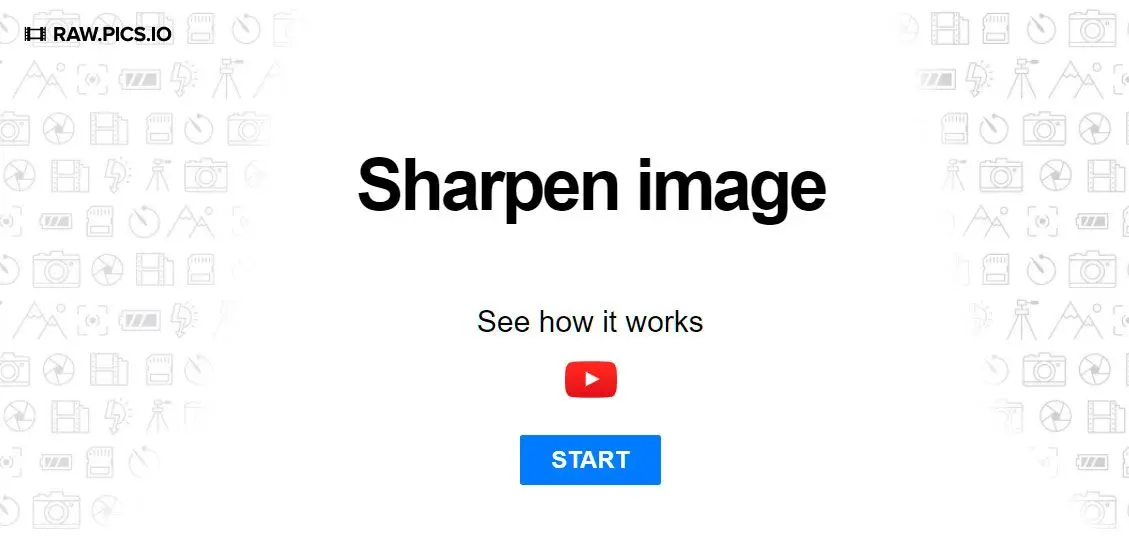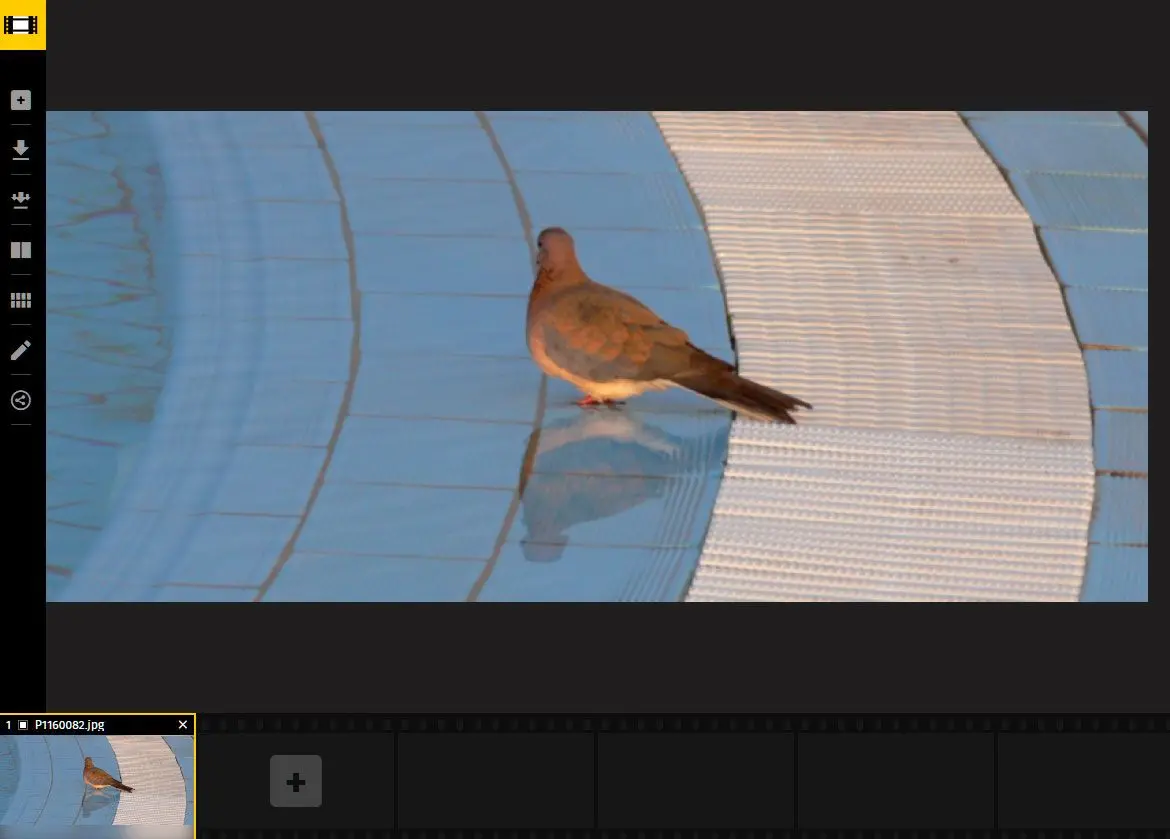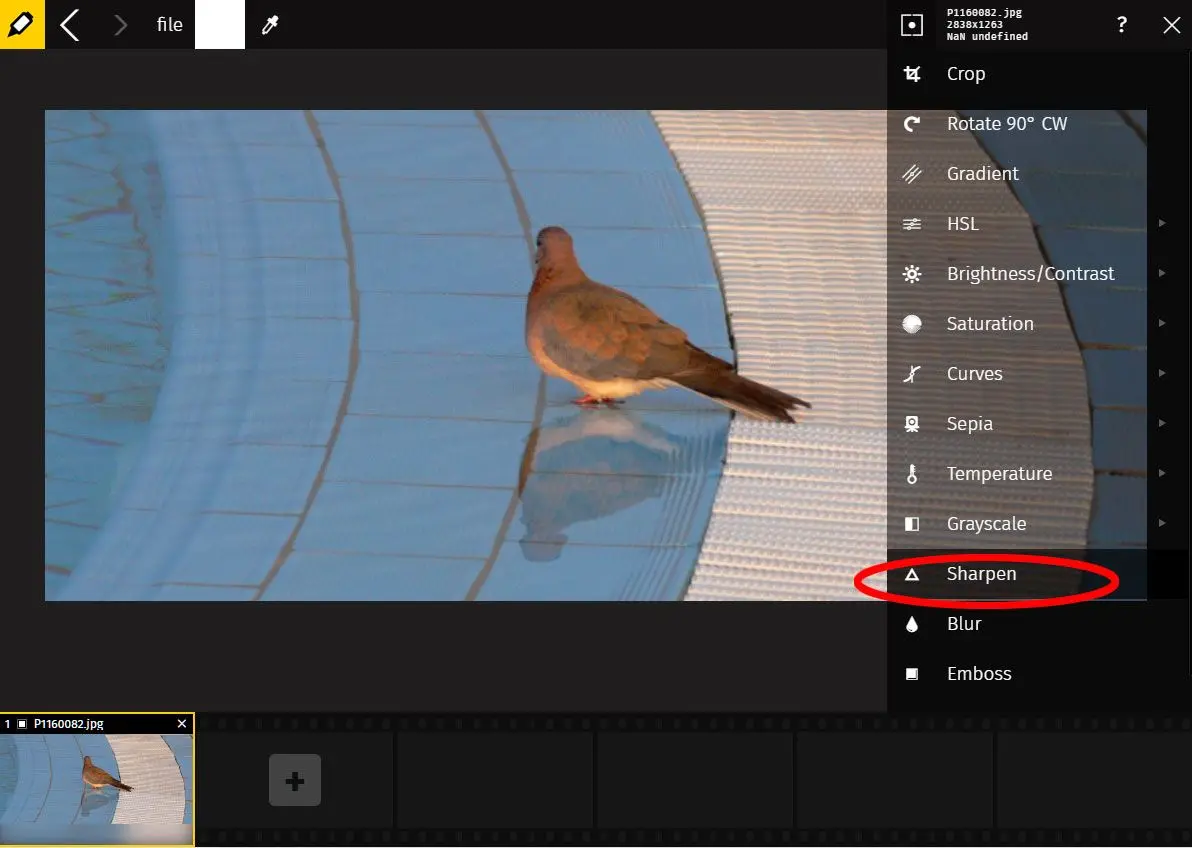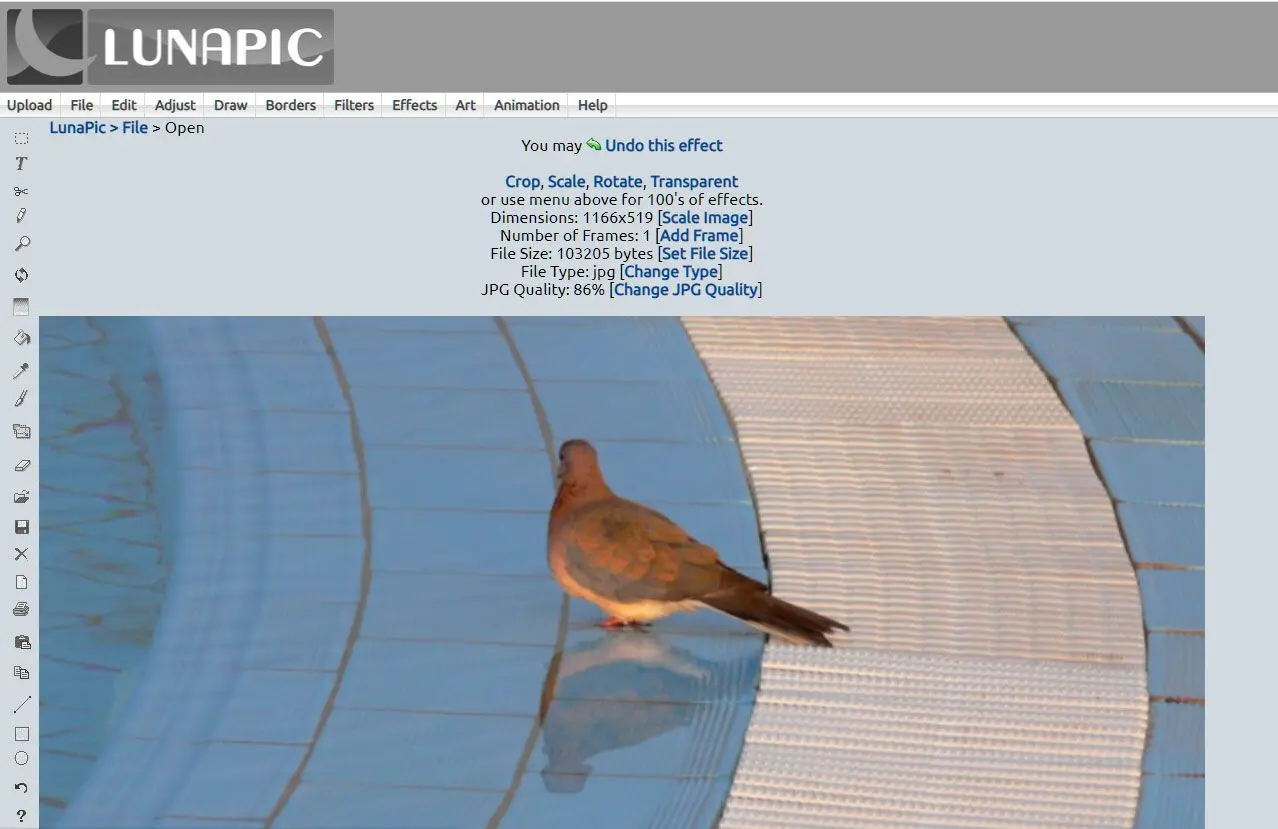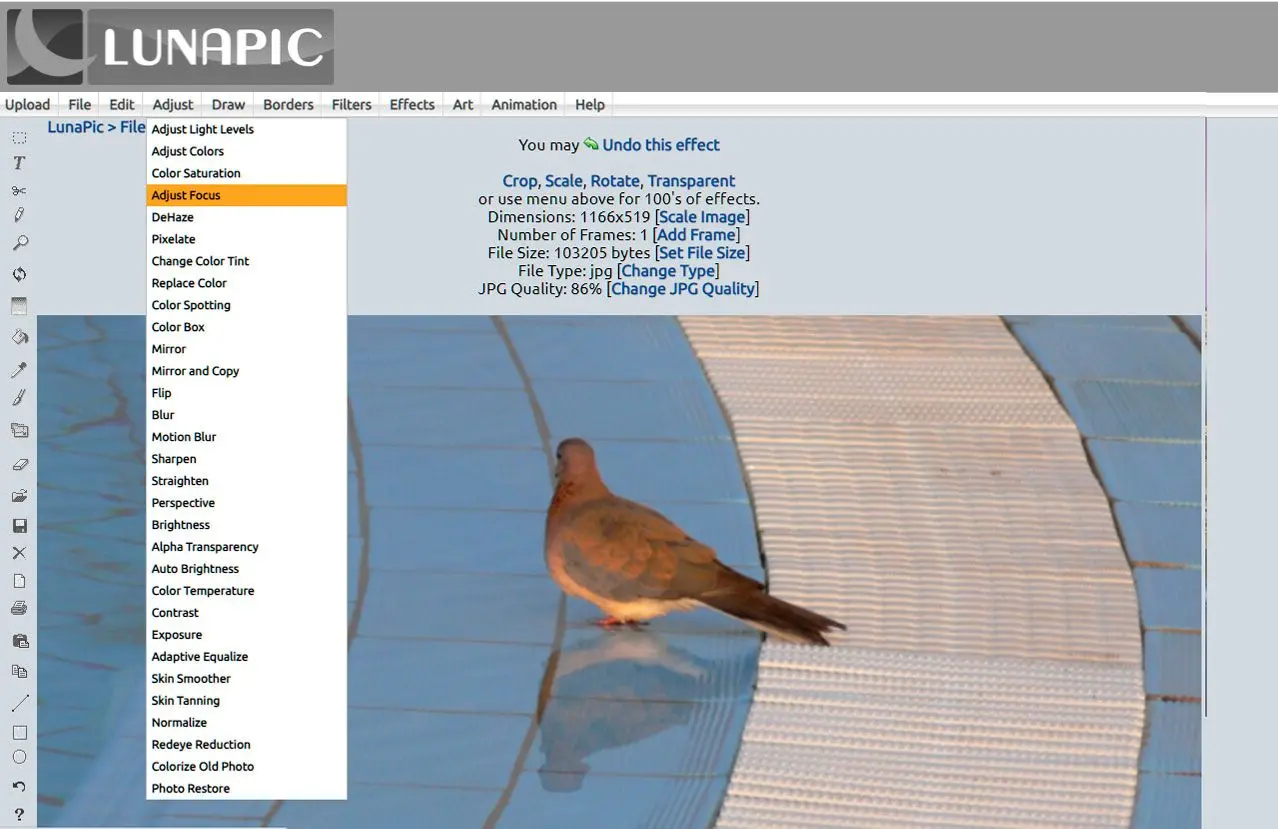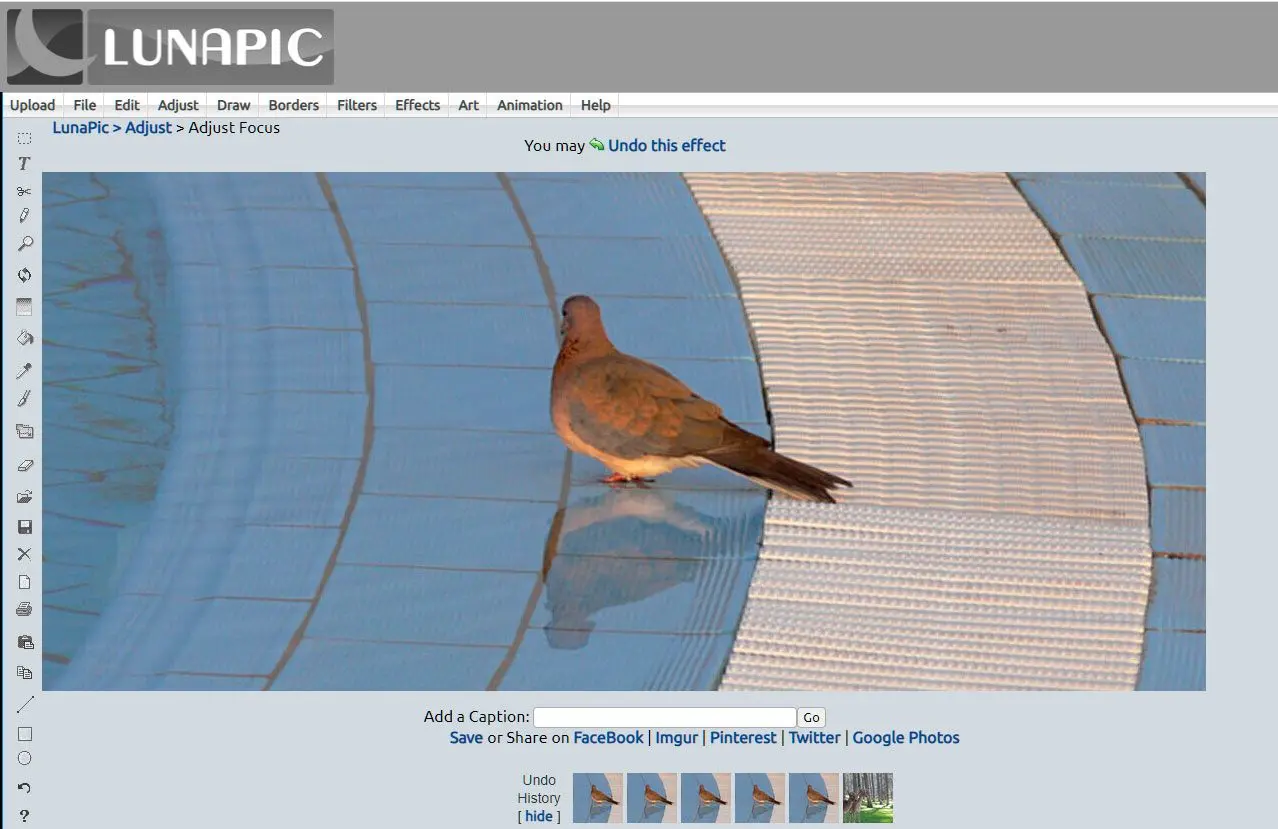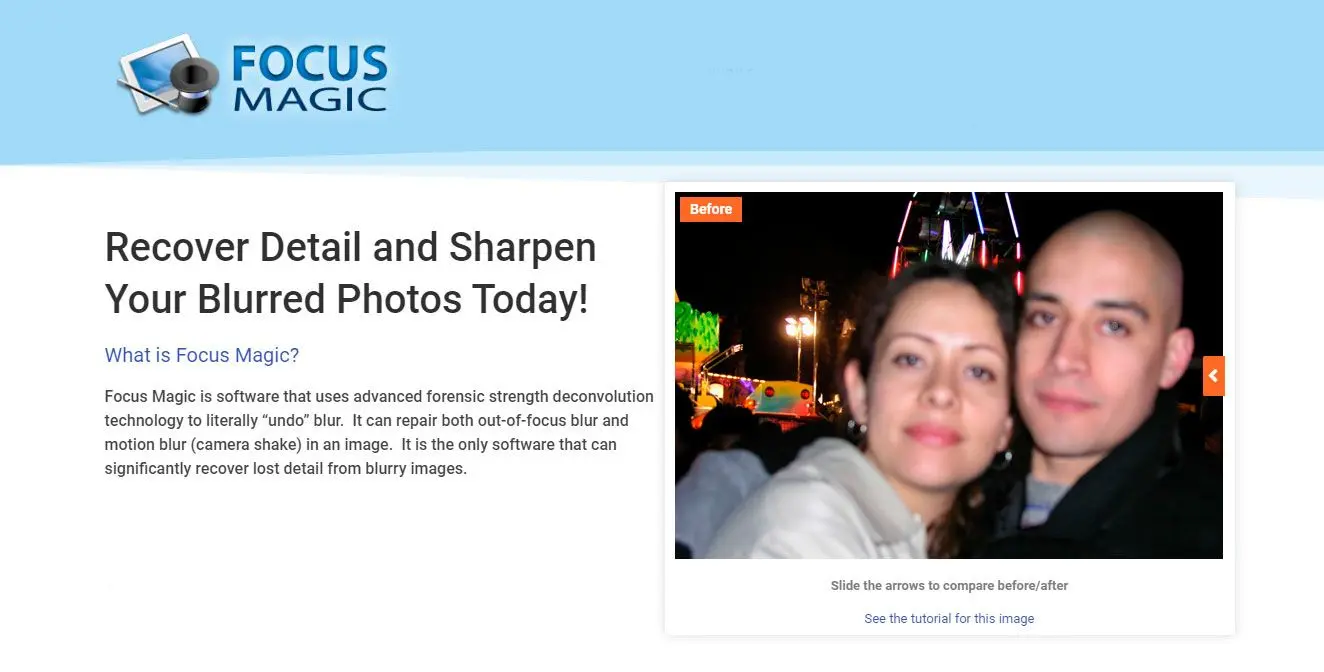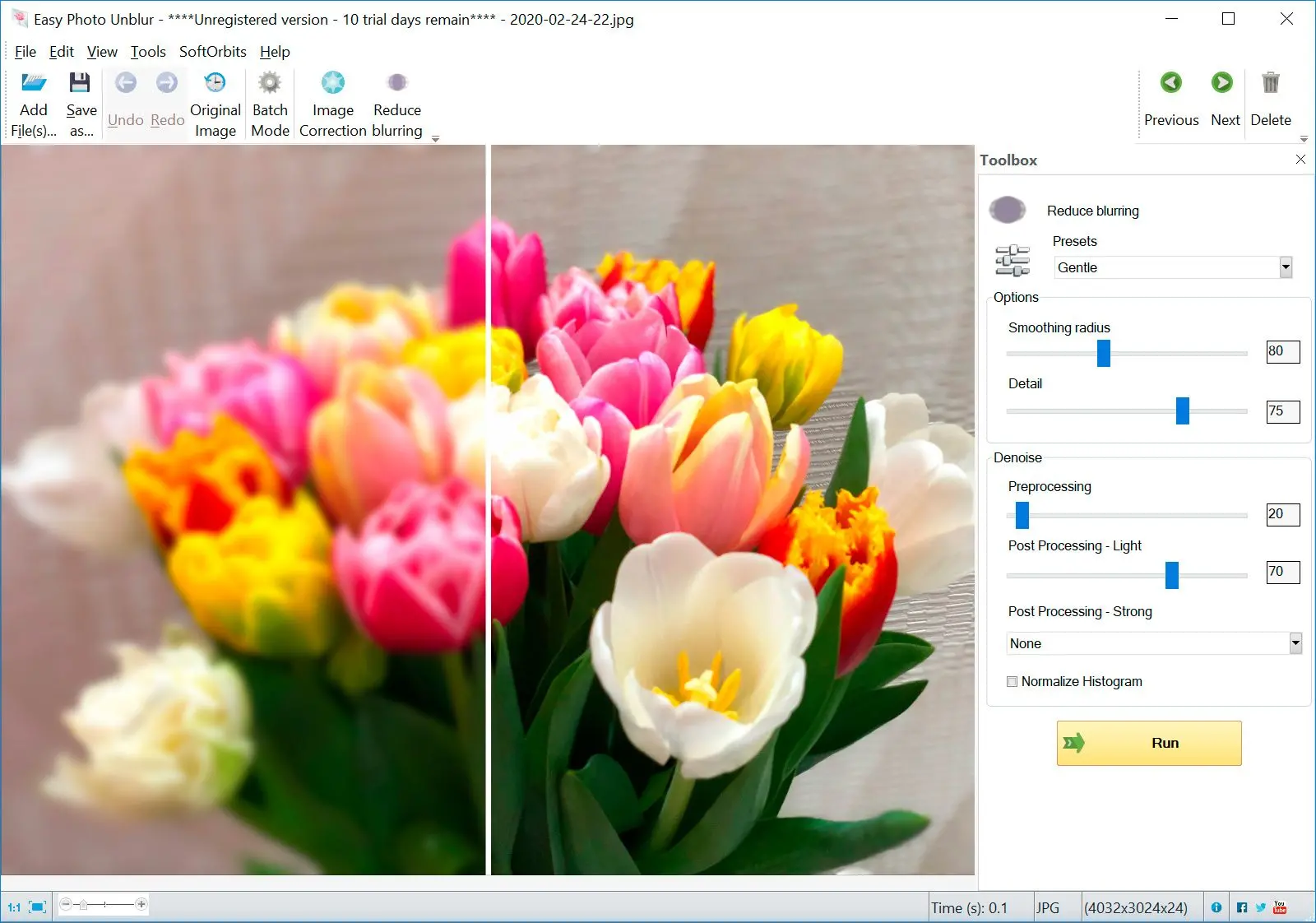Adobe Lightroom
Adobe Lightroom est un logiciel complet de retouche photo intégrant un outil de défloutage robuste. Cet outil utilise des algorithmes avancés pour analyser et corriger le flou des images, offrant une gamme de paramètres ajustables pour un contrôle précis du processus de défloutage. Outre ses capacités de défloutage, Lightroom propose une suite complète d'outils de retouche pour des tâches telles que le recadrage, le réglage de l'exposition, la correction des couleurs, etc., ce qui en fait une solution polyvalente pour les photographes souhaitant améliorer leurs images.
Comment utiliser Lightroom ?
Si vous utilisez déjà Lightroom pour la retouche photo, il peut être plus facile d'y corriger une image floue. Il n'est pas nécessaire de télécharger un autre programme, car Lightroom dispose d'un excellent outil de défloutage intégré !
La première étape consiste à ouvrir la photo à corriger. Elle devrait être sélectionnée dans la petite bande de photos en bas.
Ensuite, cliquez sur l'option Développement dans le menu du haut, et ouvrez la section Détails sur le côté droit.
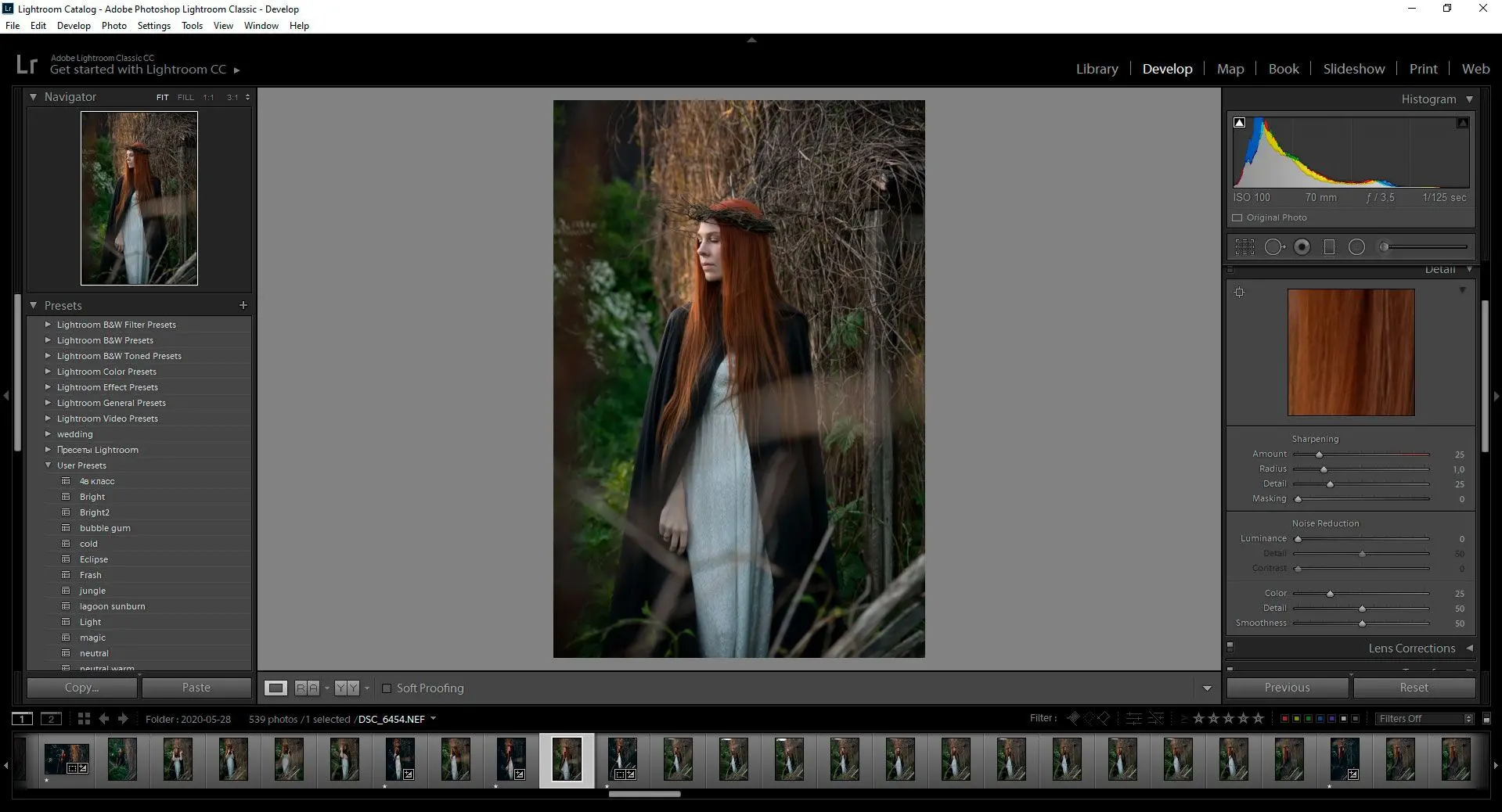
Ajuster les paramètres
Sous l'onglet Détails, quatre options sont disponibles : Quantité, Rayon, Détail et Masquage.
Quantité contrôle le niveau de netteté globale de la photo. Augmenter cette valeur donne une définition aux contours et aux arêtes. Généralement, un niveau d'environ cinquante ou soixante fonctionne bien !
Il est utile d'effectuer un zoom avant pour observer l'incidence des modifications sur la photo.
Rayon fait référence à l'épaisseur des détails. Il peut être considéré comme la taille de la netteté ajoutée. Un rayon très élevé rend les contours de l'image trop prononcés. Il est donc préférable de le maintenir autour de 1 ou 2, notamment pour les prises de vue de paysages comportant de nombreux petits détails.
Détail contrôle la texture plus fine de l'image ; par exemple l'herbe, les arbres et autres petits détails. Augmenter ceci beaucoup augmentera également le bruit !
Utiliser le curseur de Masquage si nécessaire
Il est utile d'assurer que l'ajout de netteté n'ajoute pas de bruit indésirable !
L'outil de masquage limite l'effet de la correction uniquement aux zones avec des bords forts et clairs. Par exemple, maintenir ceci à 100 appliquera l'effet de défloutage uniquement aux parties de la photo déjà très détaillées.
Cela permet de préserver les arrière-plans flous dans les portraits et d'éviter l'ajout de bruit dans les zones claires comme le ciel.
Utilisez cette commande pour équilibrer l'ajout de netteté et le maintien des arrière-plans intentionnellement flous.
Caractéristiques:
- Outil de défloutage avec paramètres réglables d'Intensité, de Rayon, de Détail et de Masquage.
- Utilisable pour tâches d'édition basiques telles que recadrage, réglage de l'exposition et correction des couleurs.
- Propose un flux de travail non destructif, permettant la modification de photos sans altérer définitivement l'image originale.
Avantages :
- Intégré à d'autres logiciels Adobe, constituant une partie d'un flux de travail complet d'édition de photos.
- Offre un bon équilibre entre capacités de suppression du flou et facilité d'utilisation.
- Utilisable pour diverses tâches d'édition de photos au-delà de la suppression du flou.
Désavantages :
- Peut ne pas être aussi puissant que des logiciels de suppression du flou dédiés pour des images extrêmement floues.
- Peut s'avérer complexe pour les débutants en raison de son ensemble de fonctionnalités étendu.