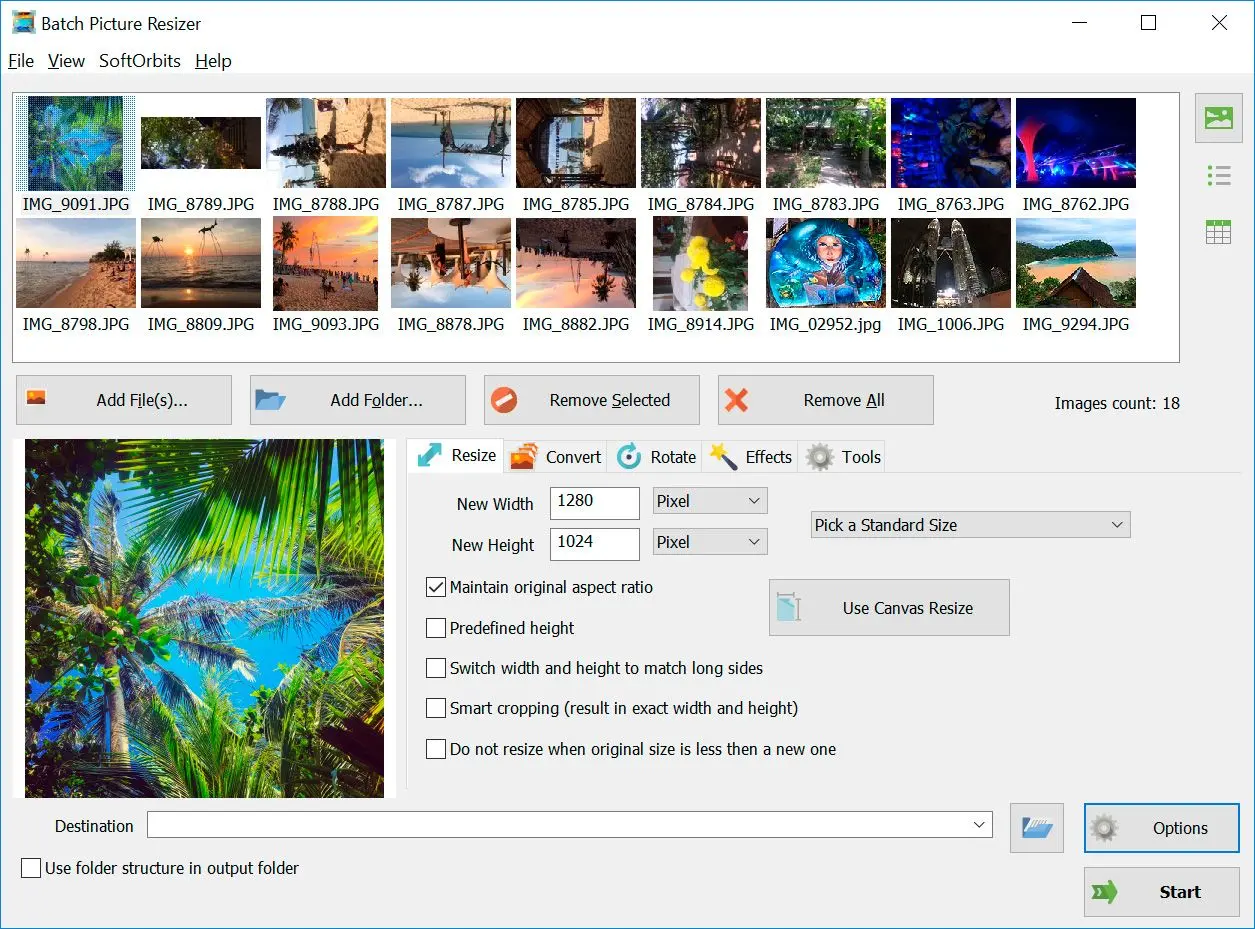Redimensionner toutes les images d'un dossier avec cette application spéciale de SoftOrbits est d'une simplicité enfantine. Il est possible de diminuer la taille des photos jusqu'à près de 500 %. Voici quelques instructions simples :
- Si vous souhaitez recadrer toutes les images d'un dossier, ajouter ce dossier à ce programme.
- Utiliser une fonction Recadrage intelligent et conserver le rapport hauteur/largeur réel.
- Choisir Remplacer les fichiers existants dans la zone destination.
- Enregistrer différentes images simultanément en remplaçant les images existantes.
Pour réduire la taille d'un JPEG, il faut utiliser cette application pour modifier le taux de compression JPEG. C'est un programme facile à utiliser pour Windows 11. Voici quelques instructions simples à suivre.
- Appuyer sur Ajouter des fichiers pour ajouter des images.
- Sélectionner une nouvelle résolution pour les pixels, telle que la hauteur et la largeur.
- Choisir un dossier de destination.
- Appuyer sur Démarrer.
Format et rapport hauteur/largeur
C'est une méthode sûre pour obtenir la taille souhaitée sans difficulté. Consulter ce guide pour ajuster la taille des images :
![Application pour redimensionner plusieurs photos sous Windows 11. Application pour redimensionner plusieurs photos sous Windows 11.]()
- Ajouter une image dans un programme en cliquant sur Ajouter Fichier ou Ajouter Dossier. Il est également possible de faire glisser ou de déposer les photos dans ce programme.
- Différentes options de taille sont disponibles ; par conséquent, choisissez une taille de photo standard si vous n'avez pas de spécifications. Vous pouvez choisir la taille exacte en pourcentage de la taille réelle ou en pixels.
- Vous êtes libre de définir différentes options de redimensionnement. Cette fonctionnalité peut nécessiter la modification du rapport hauteur/largeur. Assurez-vous de choisir différentes options, telles que :
- Conserver le rapport hauteur/largeur actuel.
- Utiliser une hauteur prédéfinie lors du redimensionnement d'une nouvelle photo.
- Il est facile de détecter la hauteur et la largeur pour compléter les côtés longs.
- Bénéficiez de l'avantage du Recadrage Intelligent pour définir la largeur et la hauteur souhaitées, tout en recadrant plusieurs photos.
- Évitez de redimensionner une image si elle est petite par rapport aux nouvelles images.
Ajuster le Format de Sortie
Il est possible de conserver un type de fichier original, mais cet outil vous aidera à le modifier. Assurez-vous de modifier la résolution et d'augmenter la résolution du JPEG et la qualité de l'image. Vous devez choisir un dossier de destination spécifique. N'hésitez pas à choisir
Écraser les Fichiers Actuels pour remplacer les fichiers actuels. Une fois que vous avez terminé, cliquez sur
Démarrer.