Comment convertir une photo en dessin réaliste dans Photoshop
Si vous avez déjà Photoshop sur votre ordinateur portable, vous pouvez suivre les étapes suivantes pour transformer une photo en dessin réaliste !Comment convertir une image en dessin réaliste dans Photoshop
Ouvrez la photo et dupliquez le calque
Lorsque vous ouvrez l'image dans Photoshop, elle sera chargée comme le calque d'arrière-plan dans le panneau Calque de la barre d'outils.
Faites glisser et déposez-le sur l'icône du papier plié pour créer un nouveau calque. Une fois la photo originale dupliquée, vous verrez 2 calques - Arrière-plan et Copie d'arrière-plan.
Désaturez et dupliquez à nouveau
Vous devez supprimer toutes les couleurs du calque dupliqué et le rendre noir et blanc. Allez dans Image > Réglages > Désaturation.
Maintenant, ce calque Copie d'arrière-plan doit être copié à nouveau. Utilisez la même méthode de glisser-déposer pour créer un 3ème calque, appelé Copie d'arrière-plan 2.
Inverser
Nous devons inverser le 3ème calque, ce qui donnera un aspect de négatif de film, en transformant les zones sombres en claires et les zones claires en taches noires. Vous pouvez le faire en utilisant Image > Réglages > Inverser.
Changez le mode de fusion en Densité couleur +
Lorsque vous ouvrez le panneau Calques, dans le coin supérieur gauche, vous verrez le mode de fusion comme Normal, qui est par défaut. Changez-le en densité couleur +.
Vous devriez maintenant voir la photo du calque Copie d'arrière-plan 2 devenir presque entièrement blanche !
Convertissez ce 3ème calque en objet dynamique
Avant d'appliquer l'effet de croquis principal en utilisant le flou gaussien, nous devons changer ce calque en objet dynamique. Cela permettra de garder le calque entièrement modifiable, et les modifications ne deviendront pas permanentes.
Ainsi, lorsque nous appliquerons le filtre de flou gaussien, nous pourrons toujours revenir en arrière et ajuster les paramètres selon nos besoins.
Pour changer le calque en couche intelligente, allez dans le panneau Calques, et cliquez sur l'icône du menu dans le coin supérieur droit. Dans ce menu, vous pouvez sélectionner Convertir en objet dynamique.
Appliquez le filtre gaussien
Le filtre de flou gaussien donnera l'effet de crayon final que nous recherchons ! Allez dans Filtre > Flou > Flou gaussien.
Une fois le filtre appliqué, votre photo ressemble à un dessin réaliste. Vous devez également ajuster le rayon du filtre et voir quel aspect vous plaît le plus ! Augmenter le rayon vous permet de créer un dessin avec des traits de crayon plus épais.
Quelques réglages optionnels
Si le croquis semble trop clair, vous pouvez changer le mode de fusion en Multiplier pour assombrir l'image. De plus, pour affiner la luminosité globale de l'image, vous pouvez changer l'opacité. En la diminuant, vous rendrez votre croquis plus vert.
Vous pouvez également envisager de jouer avec les réglages des niveaux ! Vous pouvez ajouter des personnalisations et modifier l'ombrage en changeant la netteté, la luminosité et le contraste et en utilisant des outils comme Densité + et Densité -.
Si vous voulez ajouter de la couleur à votre croquis, vous devrez dupliquer le premier calque, le ramener au-dessus et changer le mode de fusion en Couleur.
Cela mélange la couche convertie avec les couleurs de l'image originale !
Vous pouvez trouver plus d'informations sur le processus de colorisation dans les articles de blog en ligne ou les vidéos YouTube.
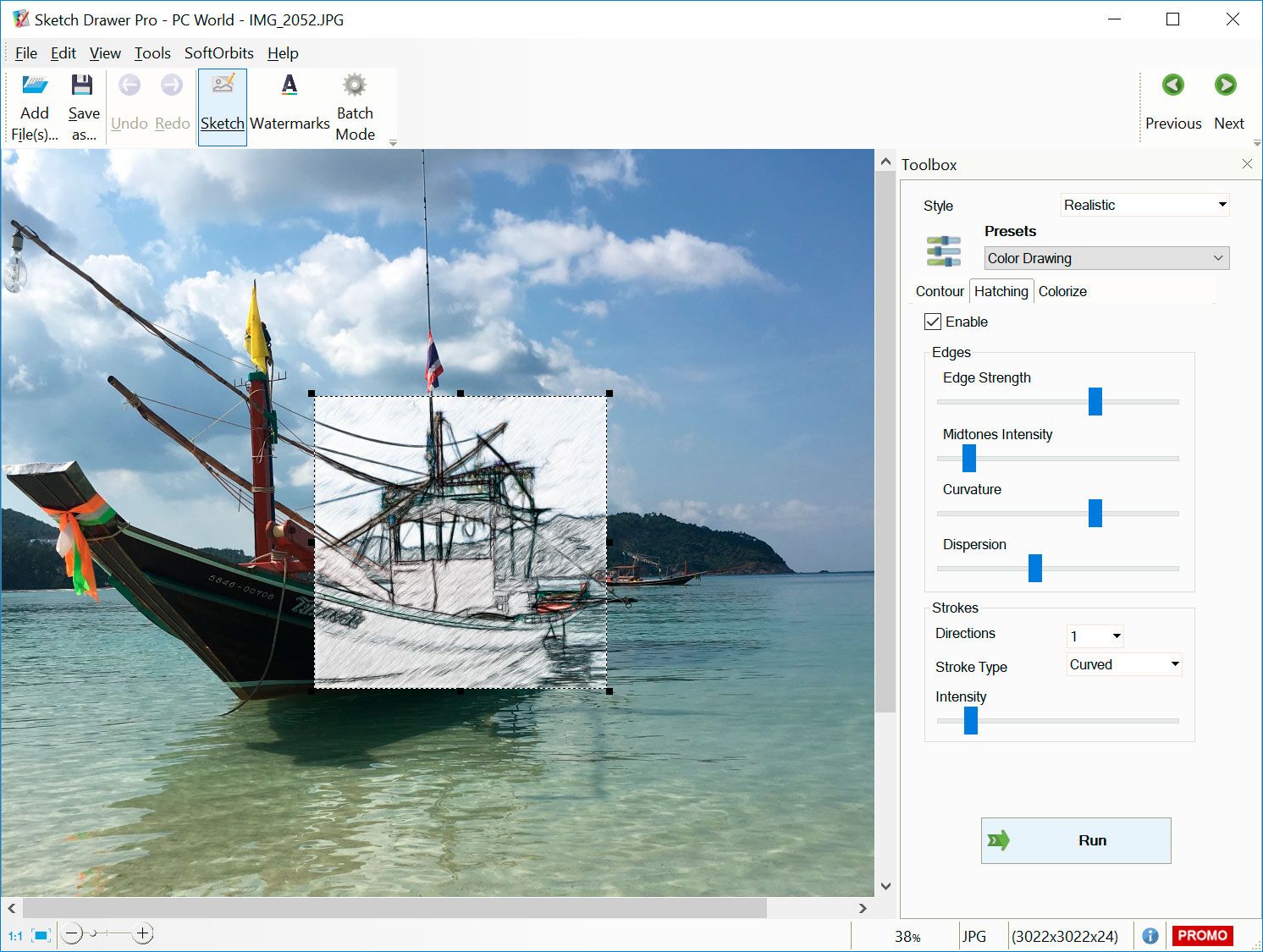


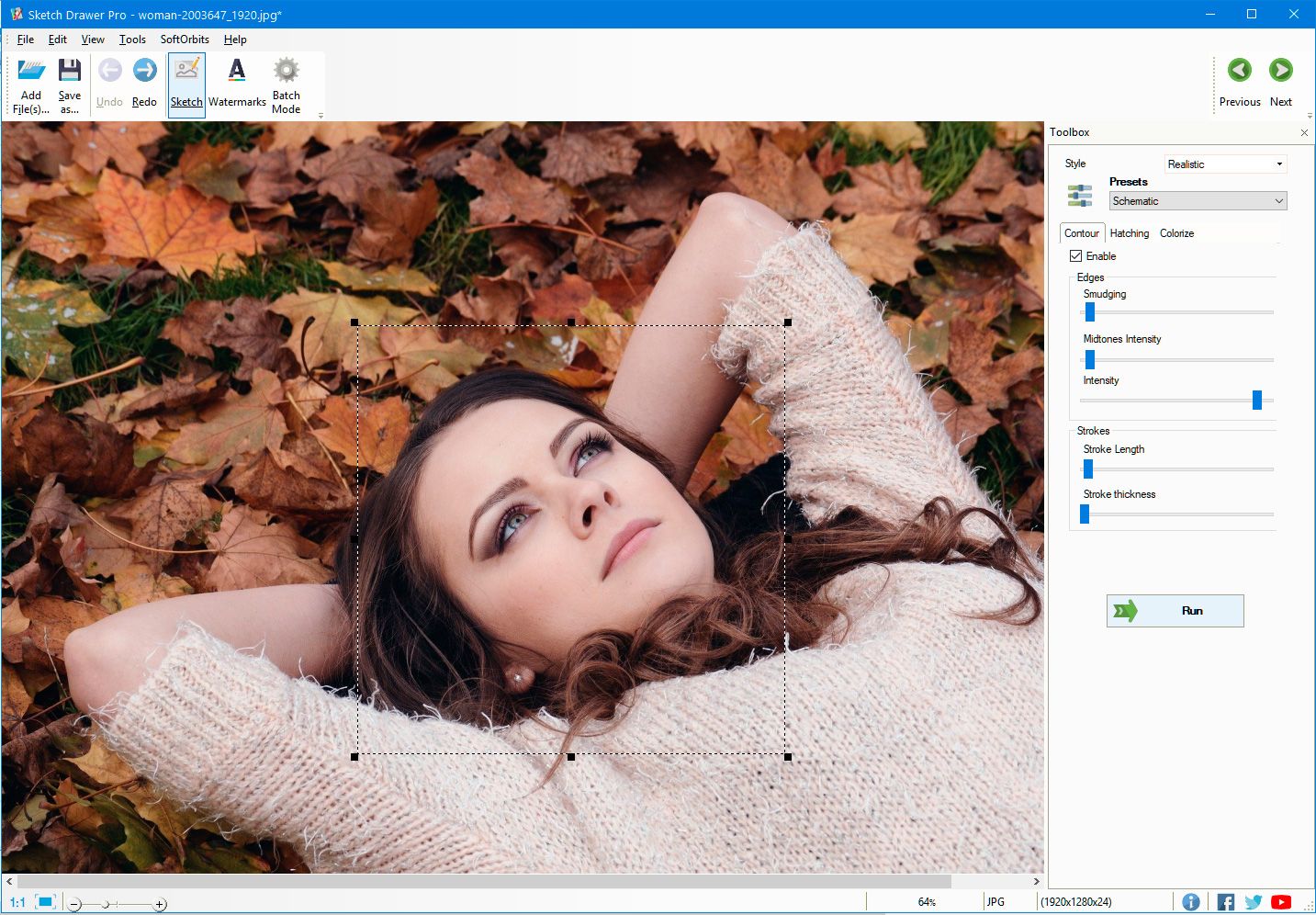
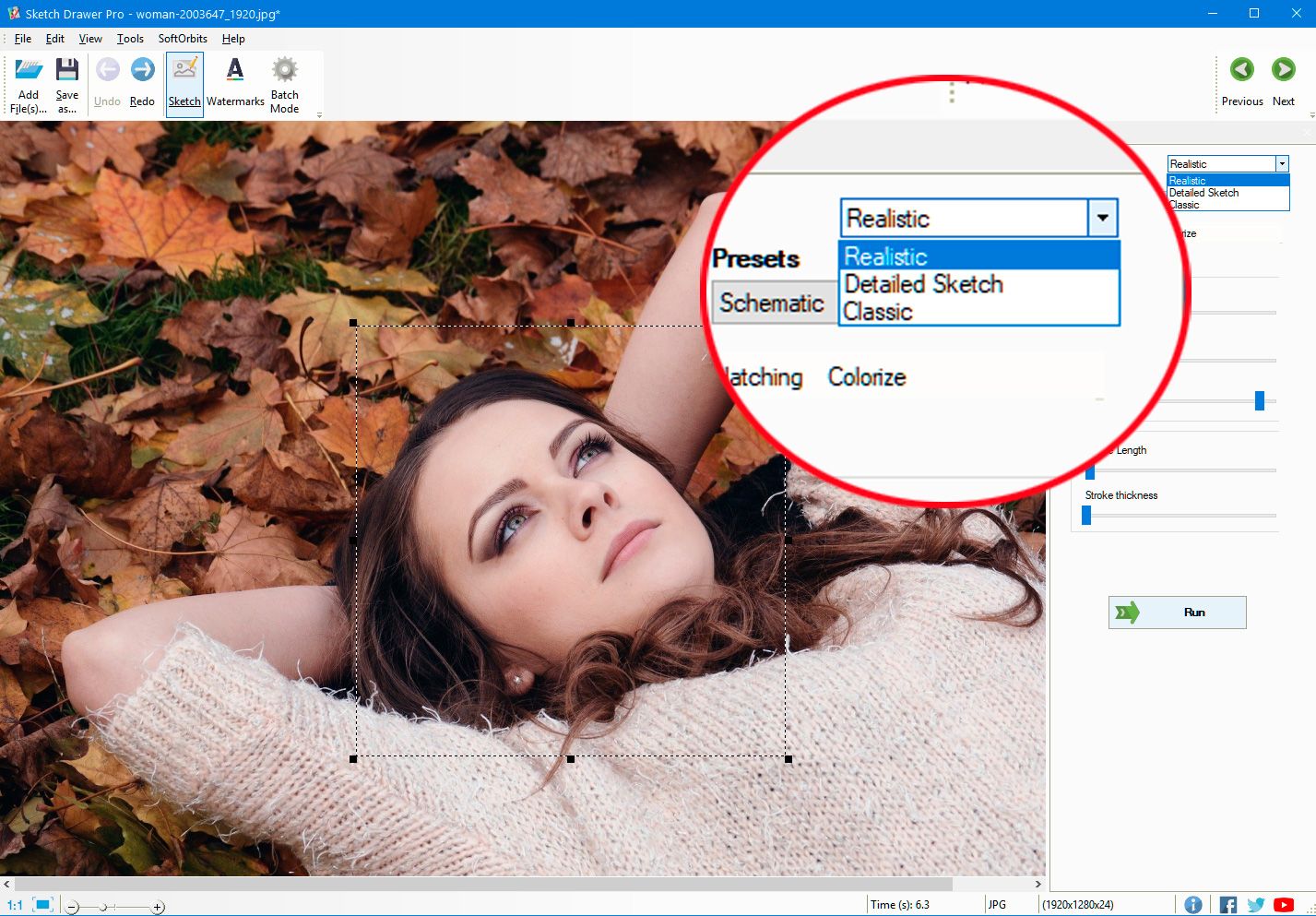
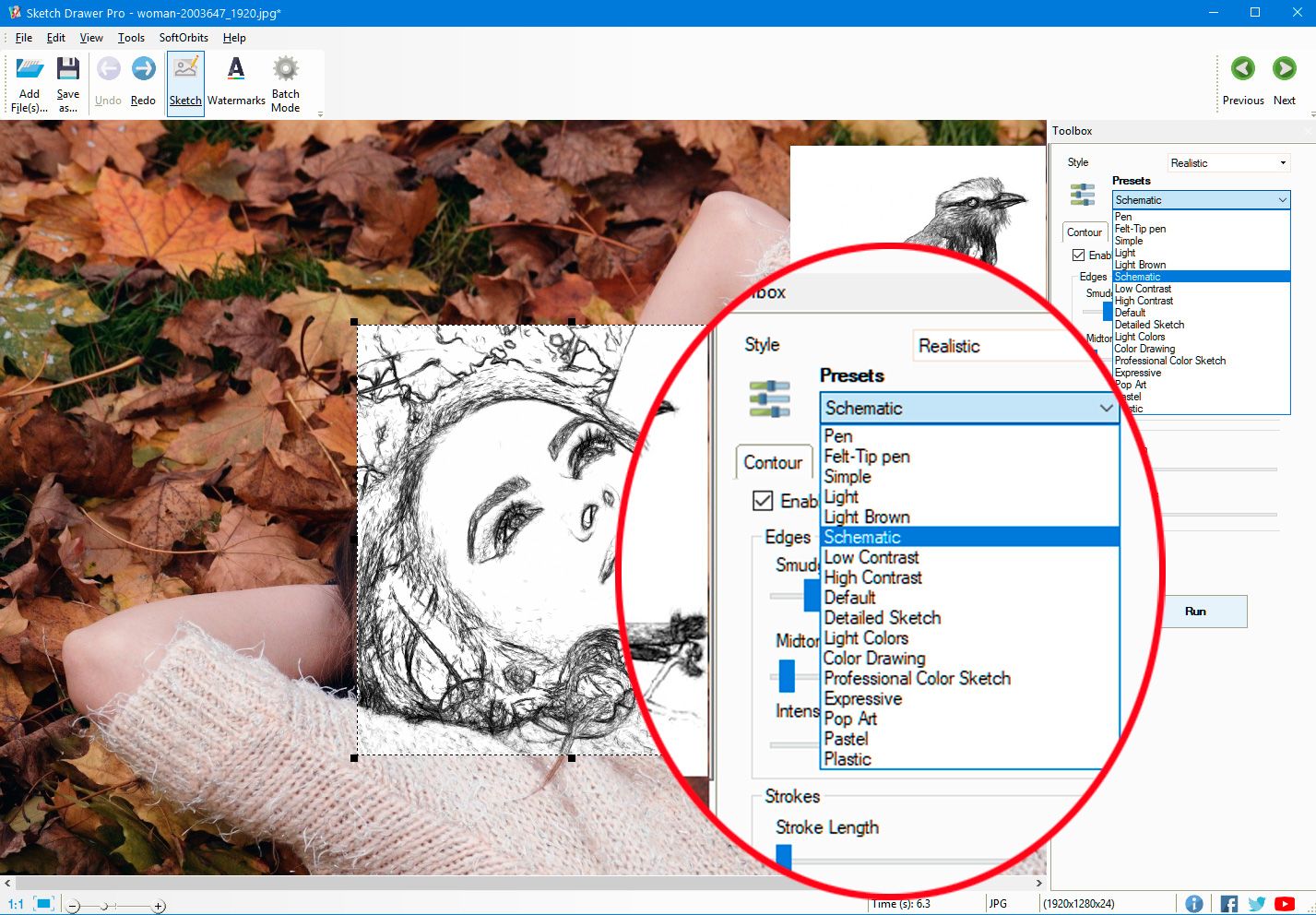
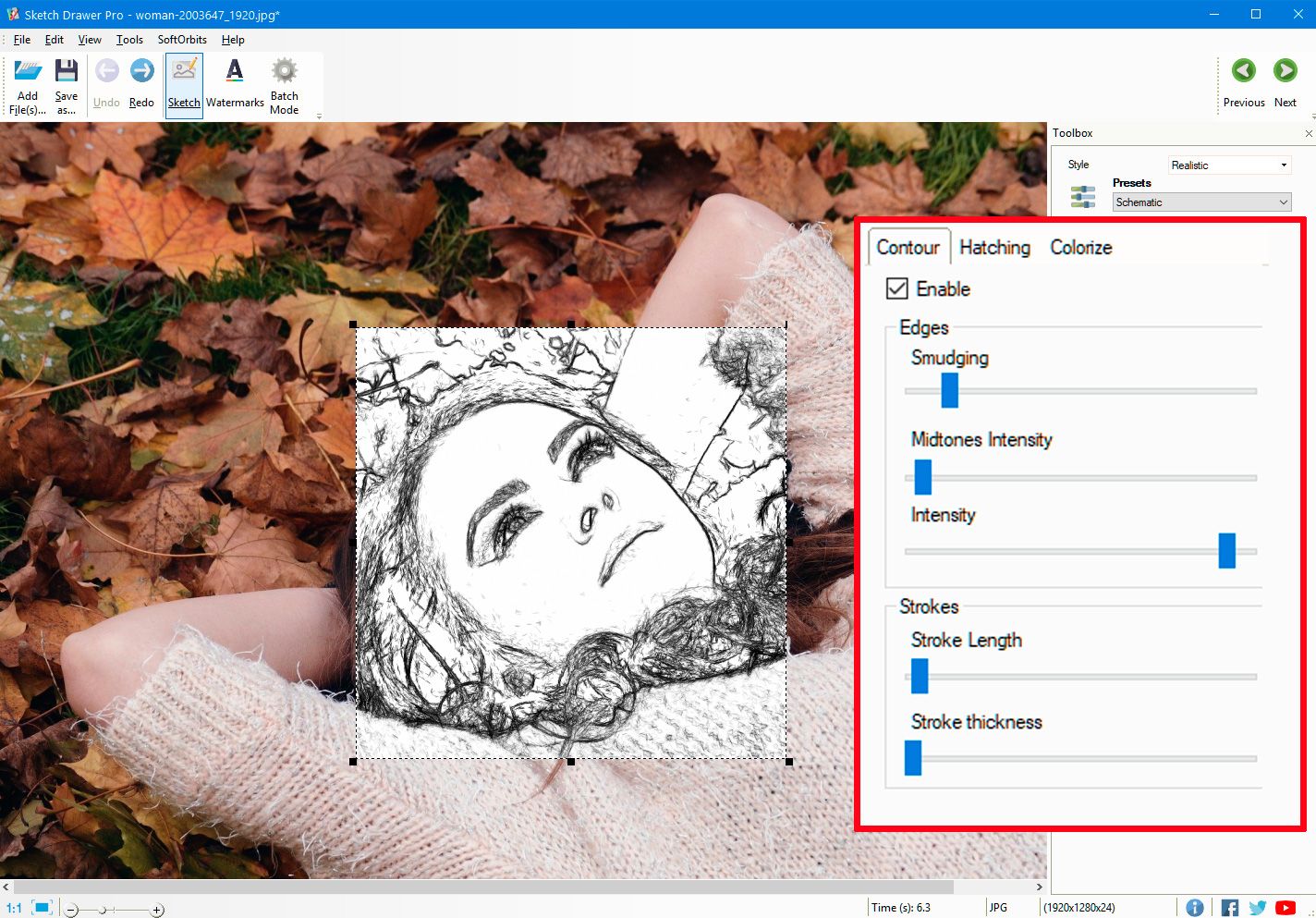
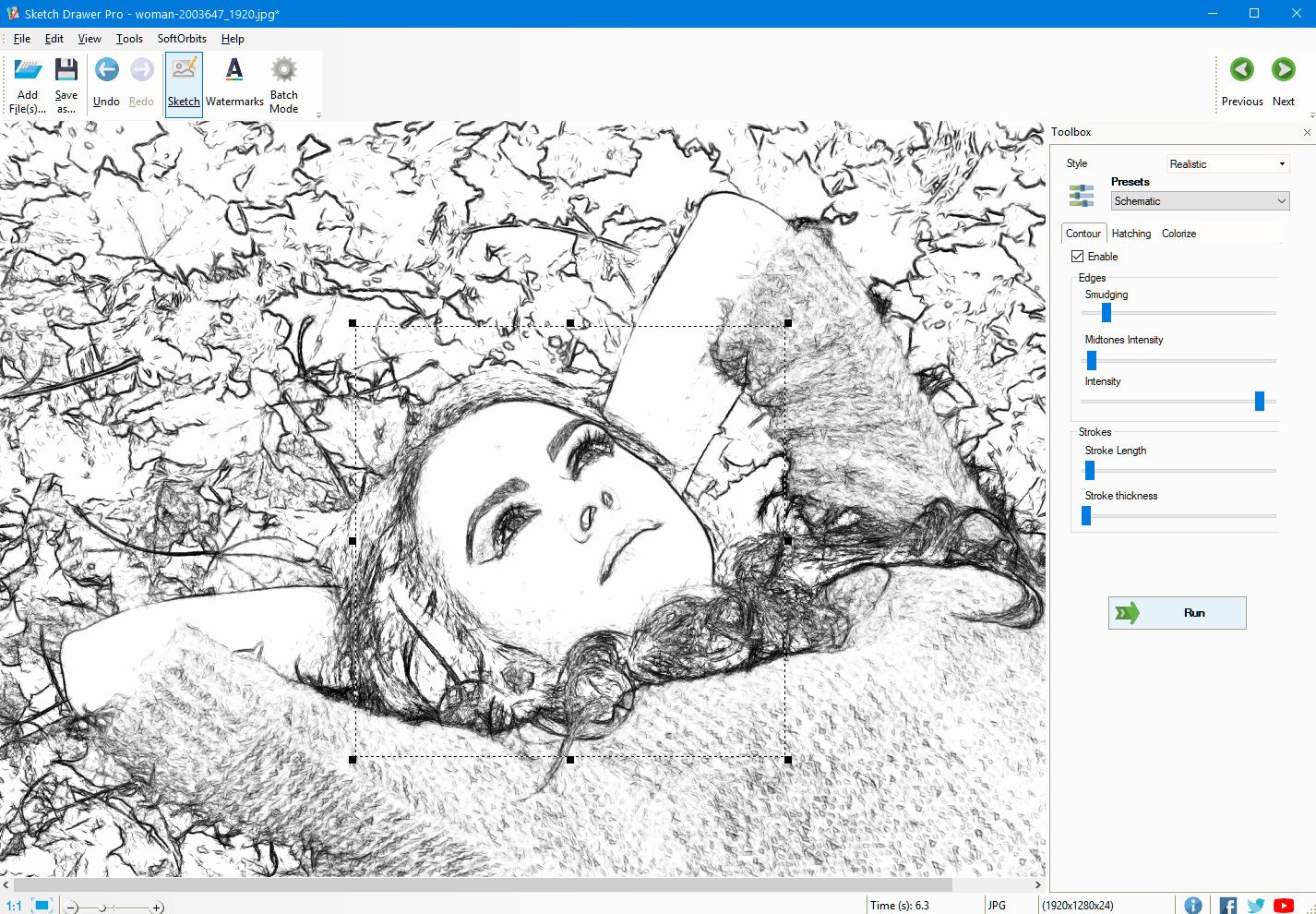

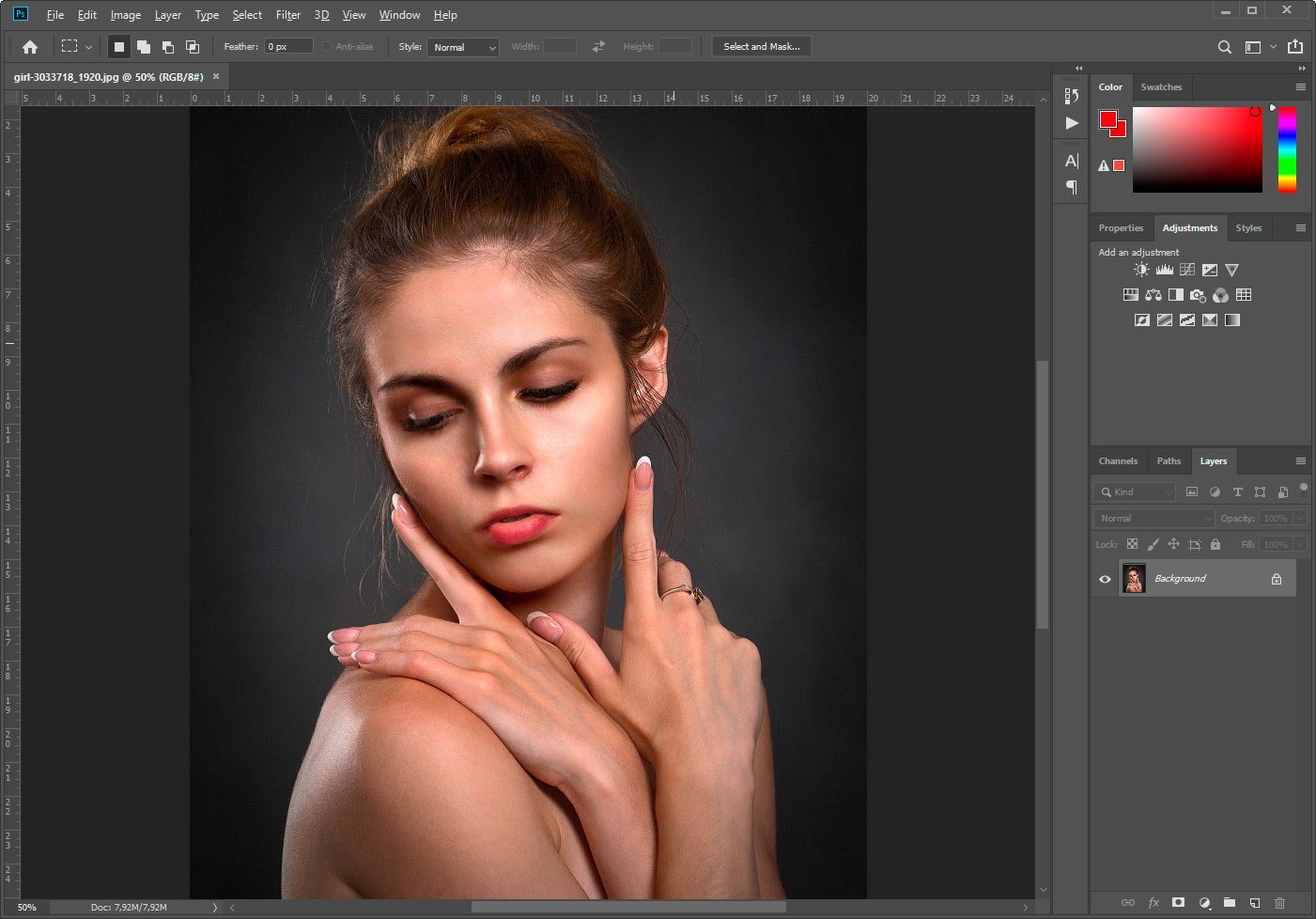
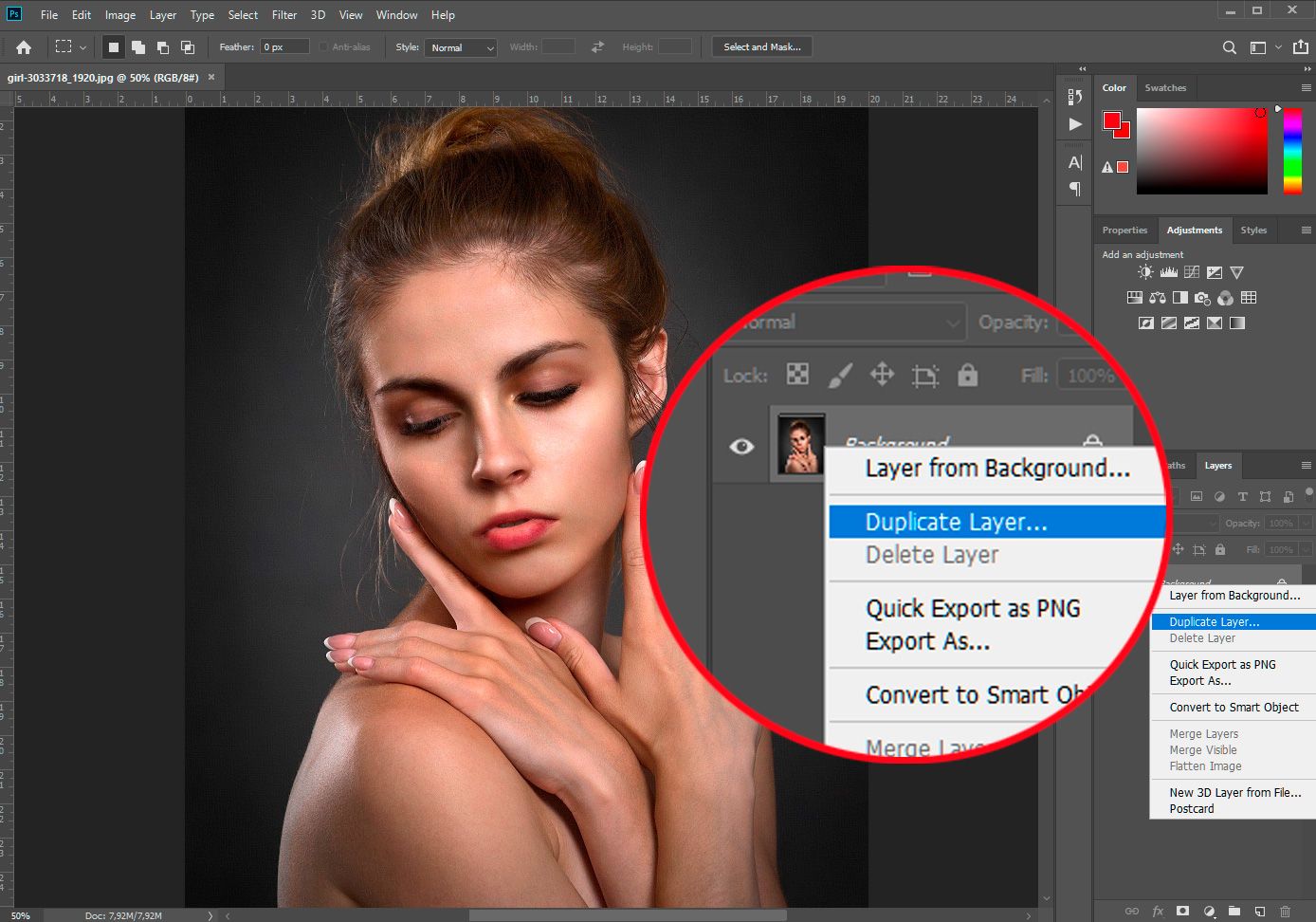
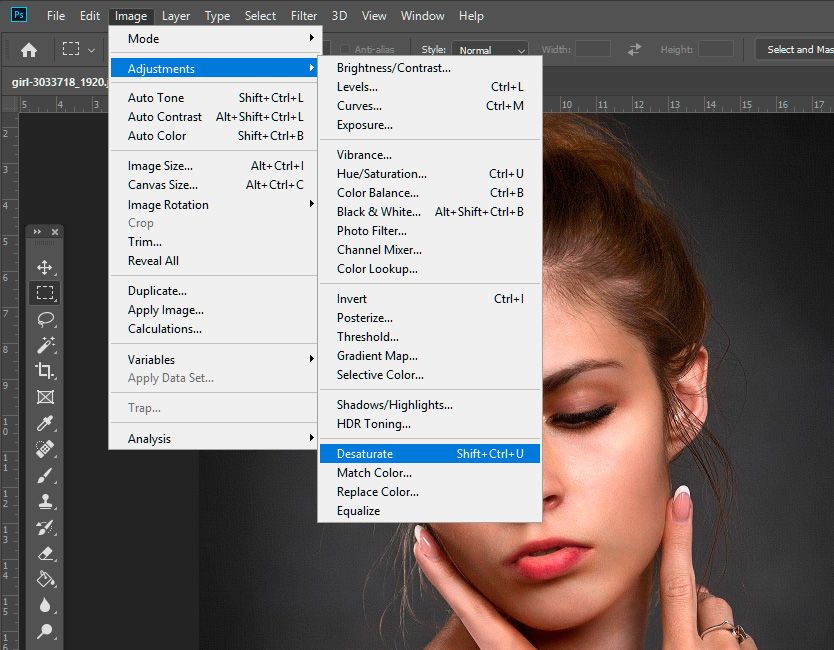
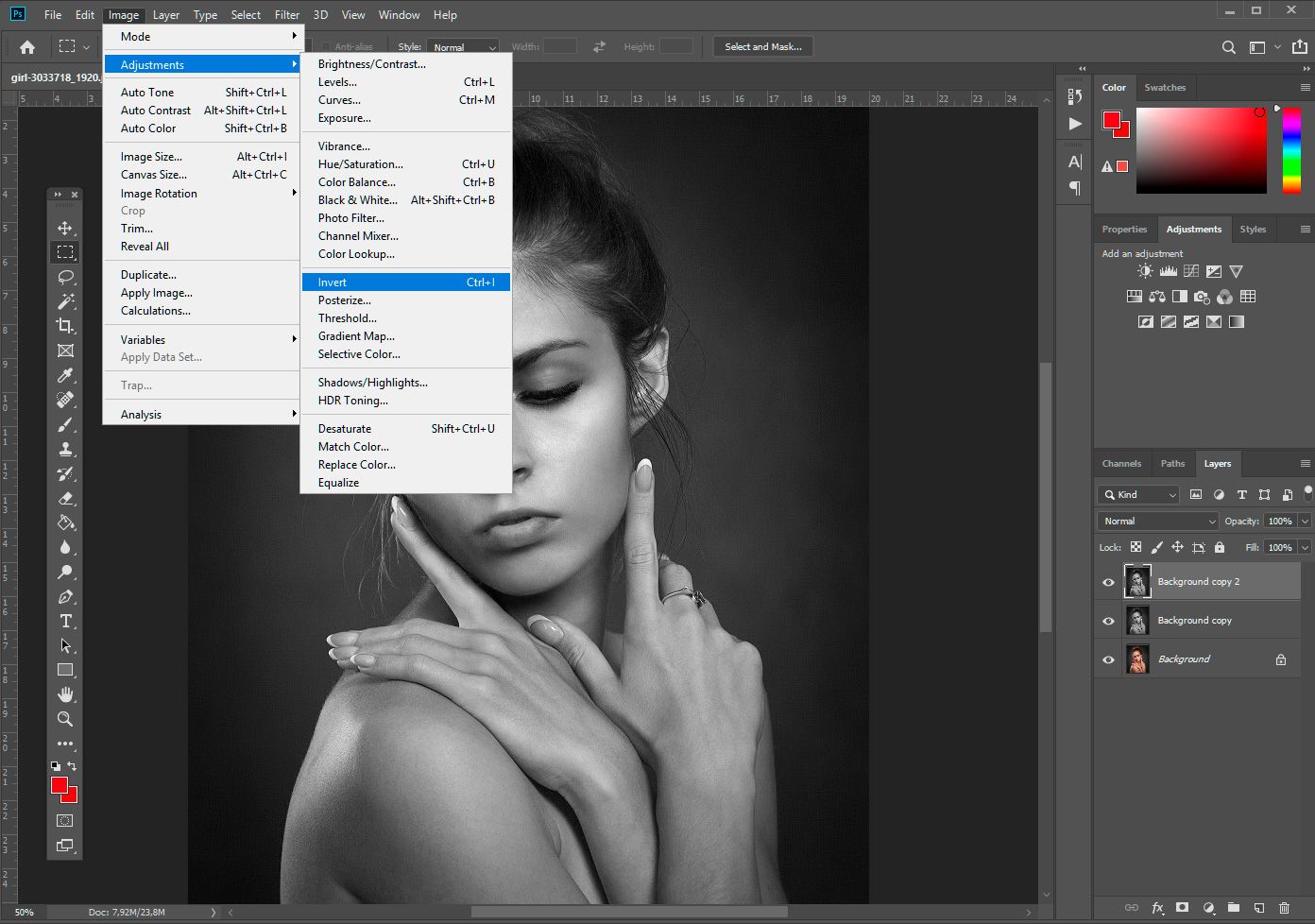
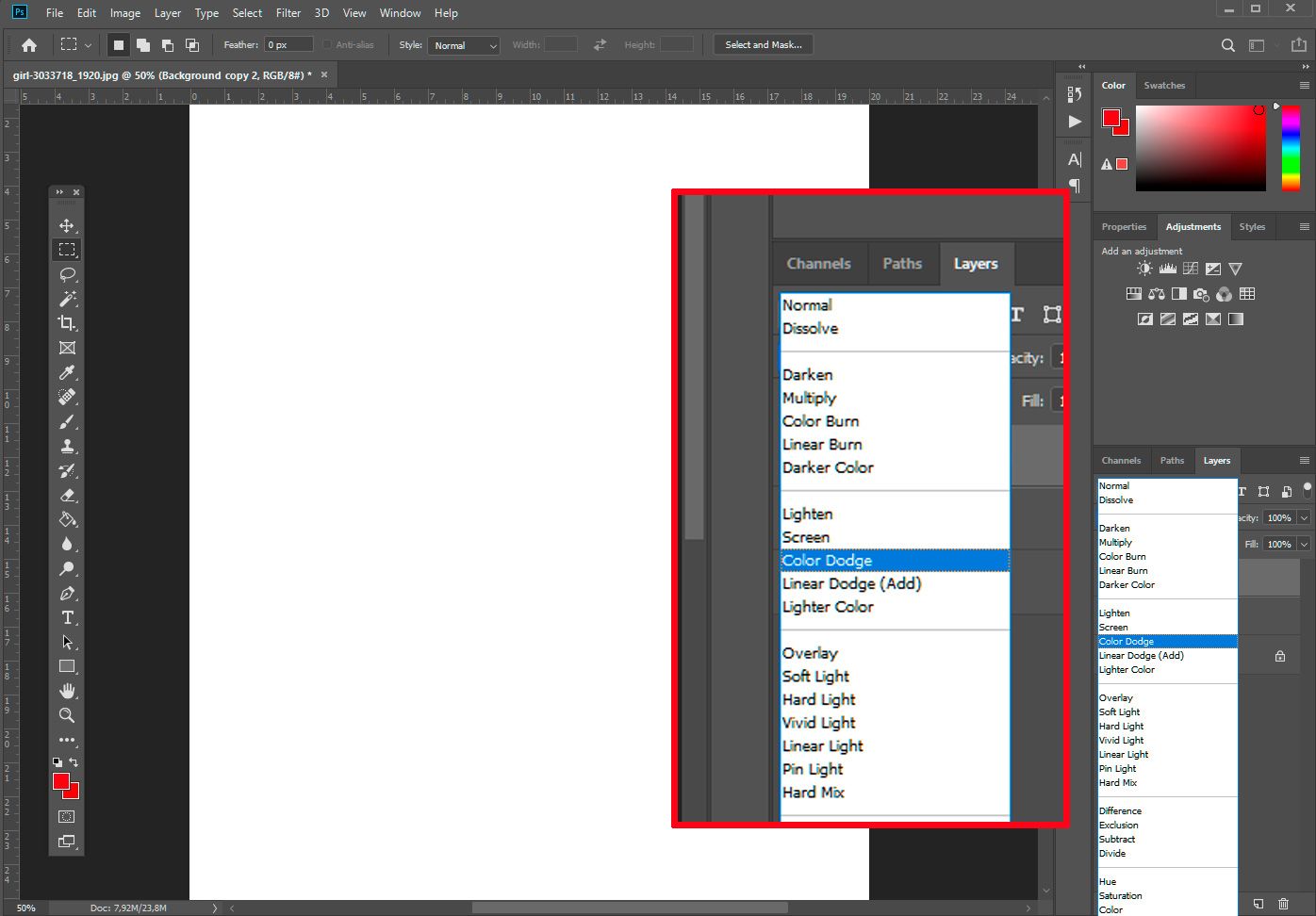
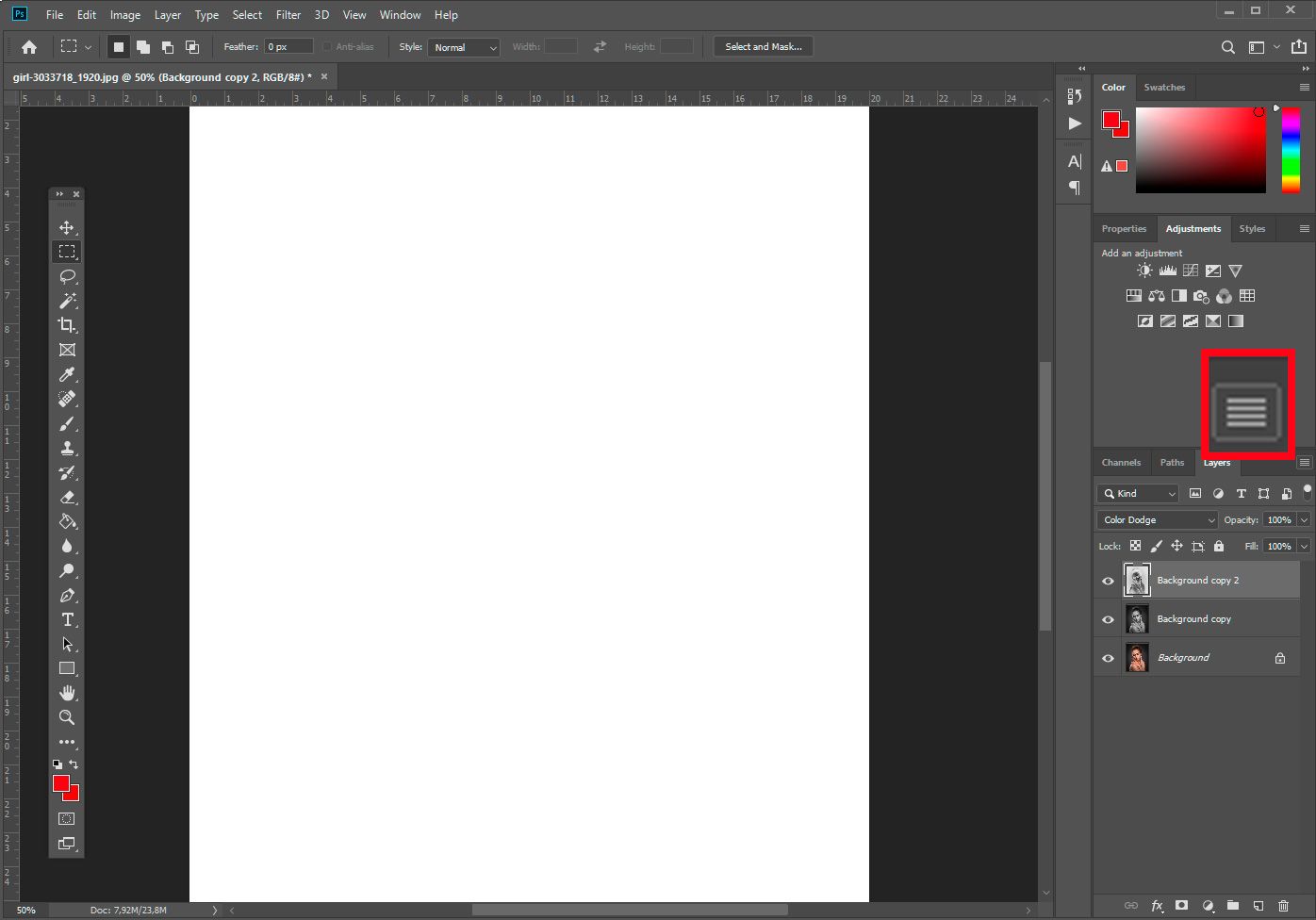
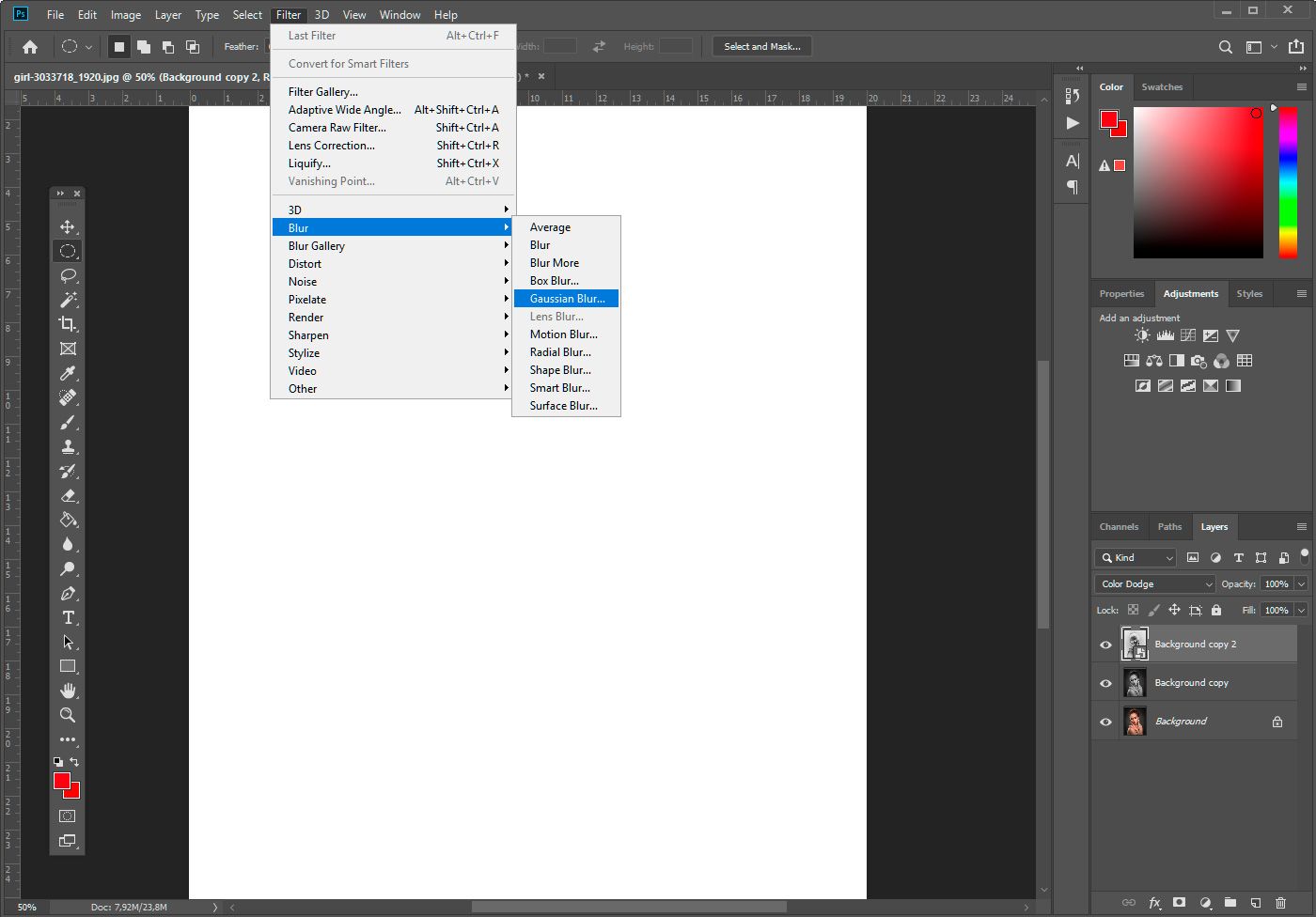
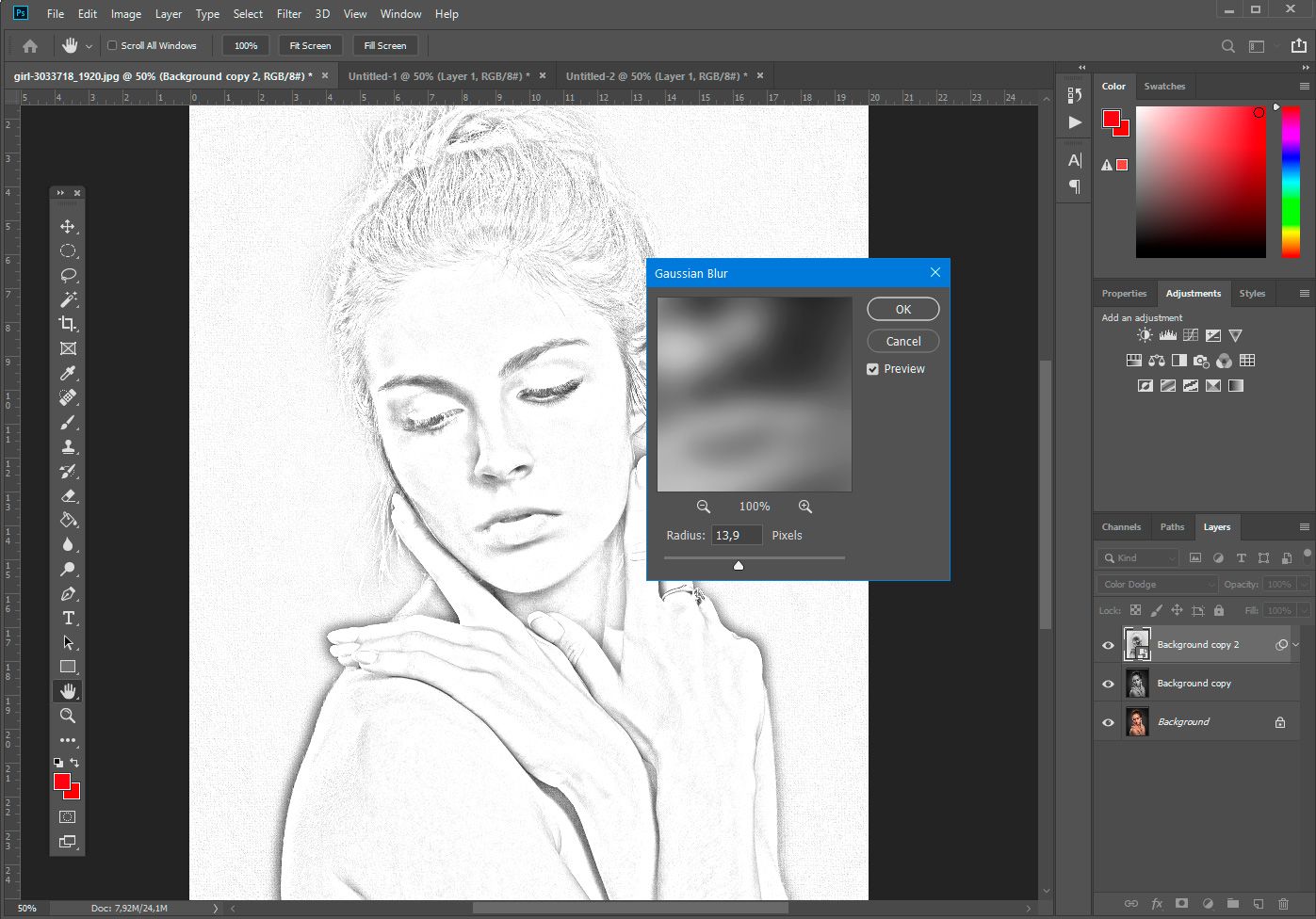
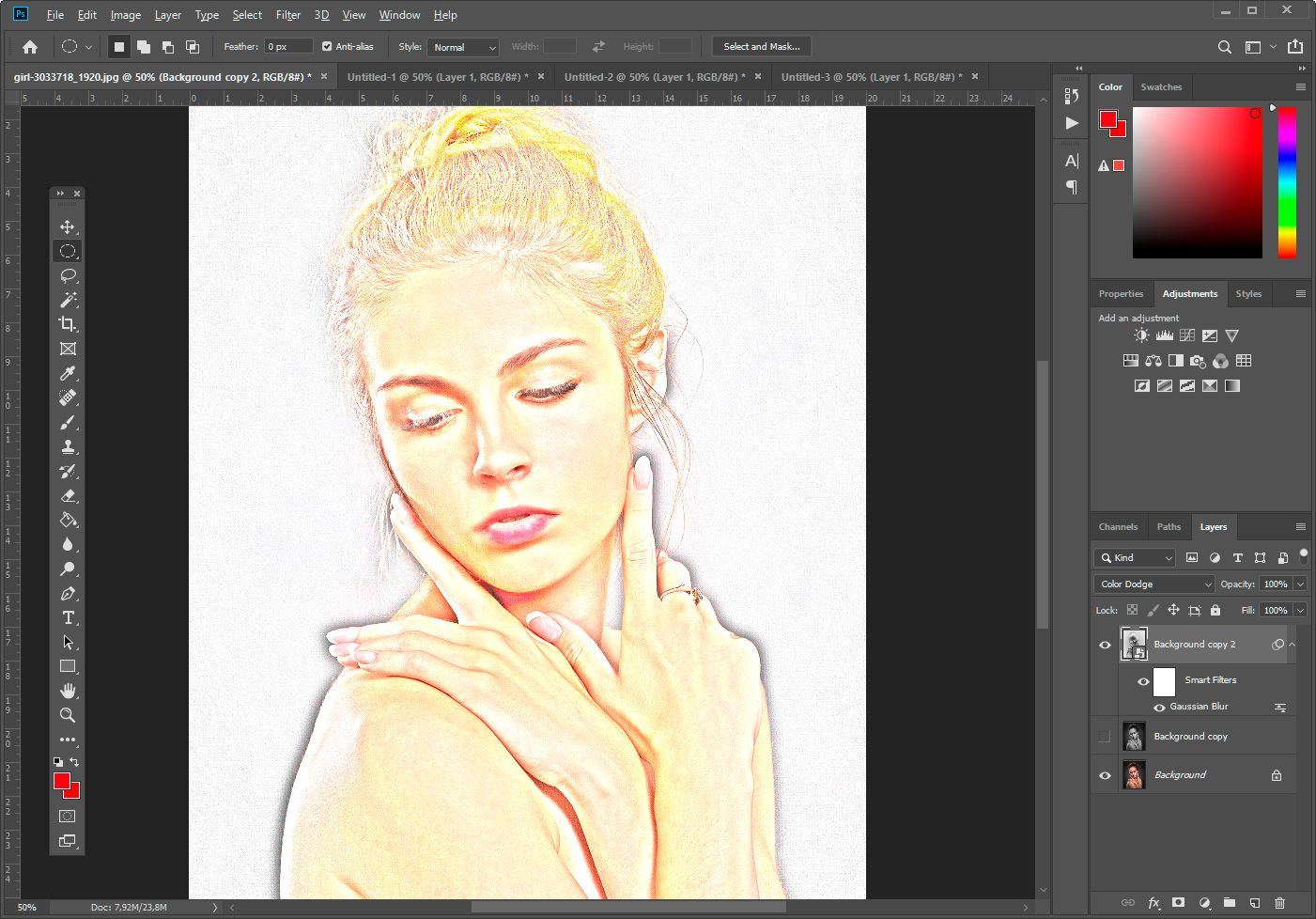
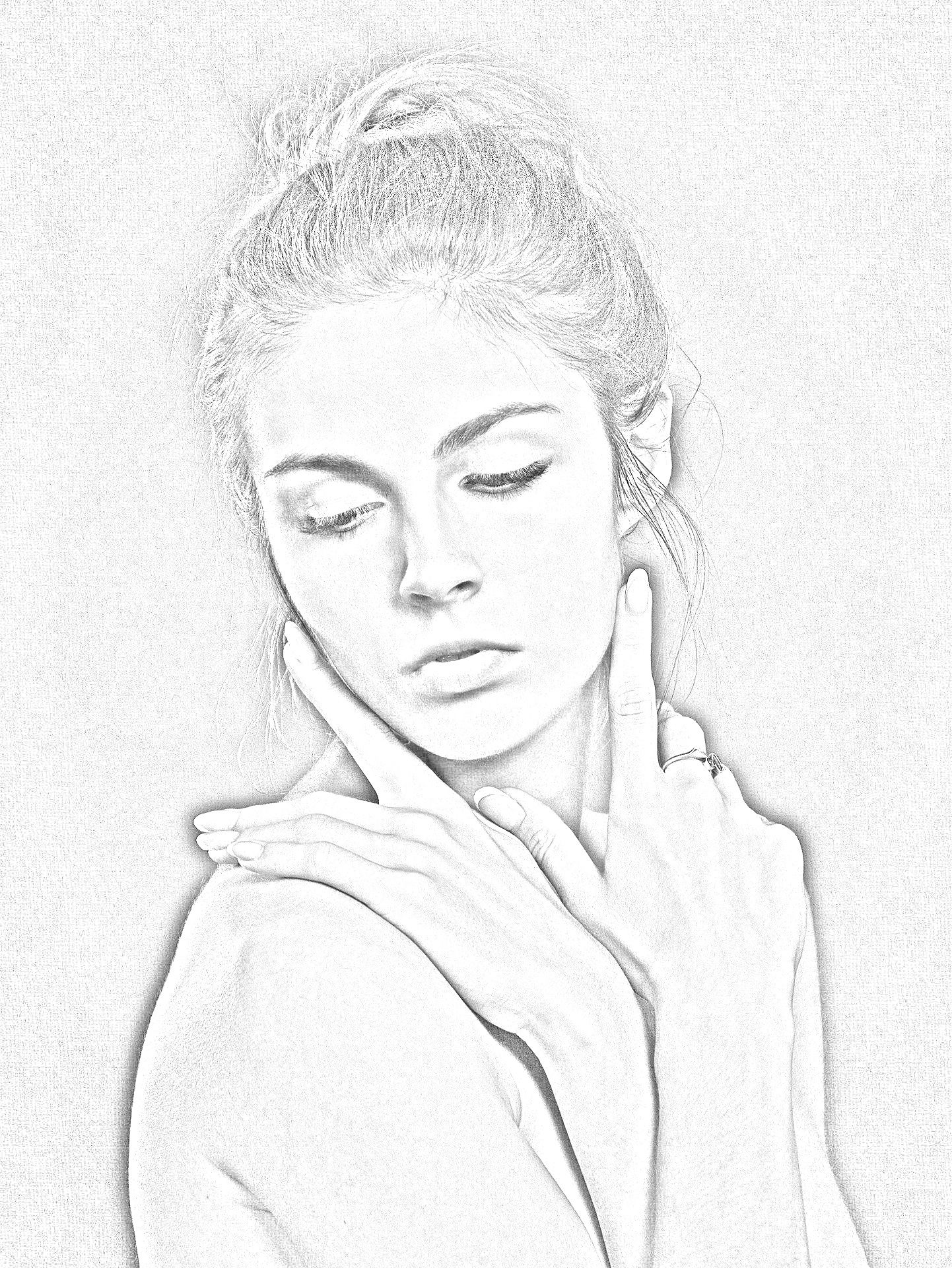
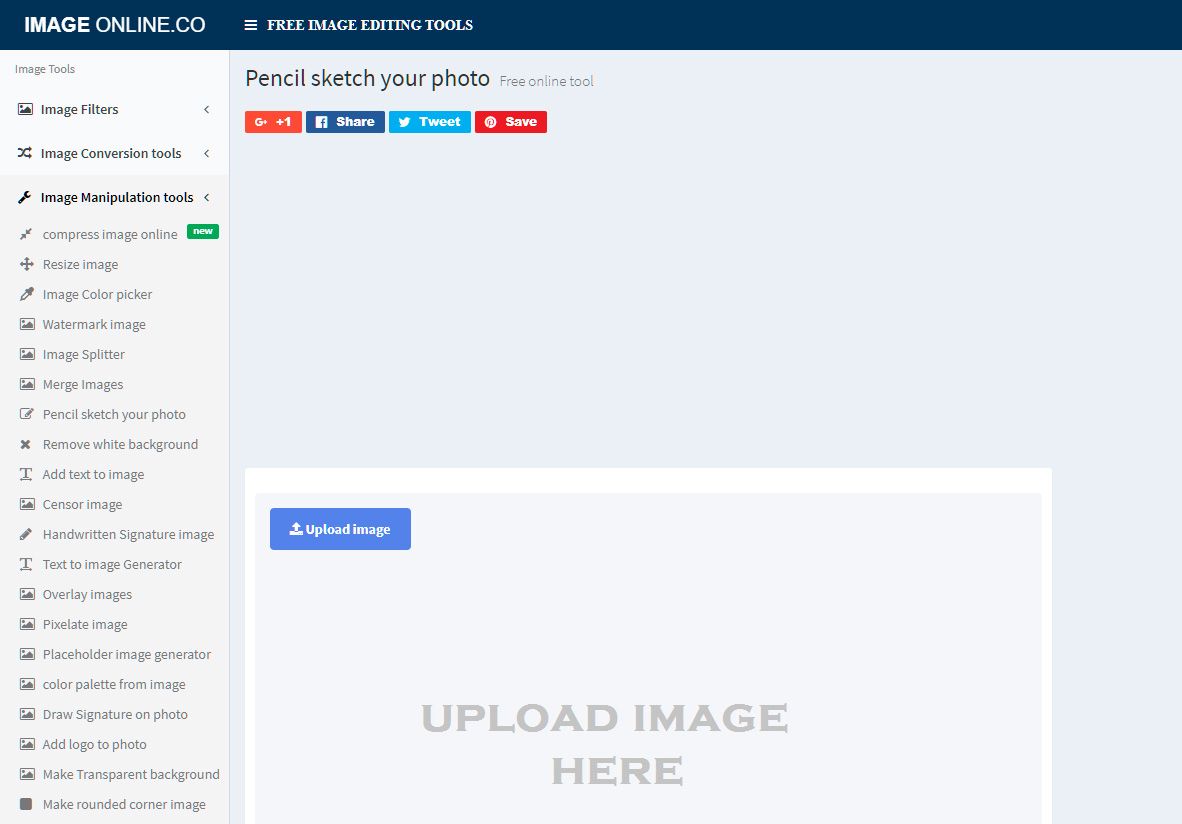
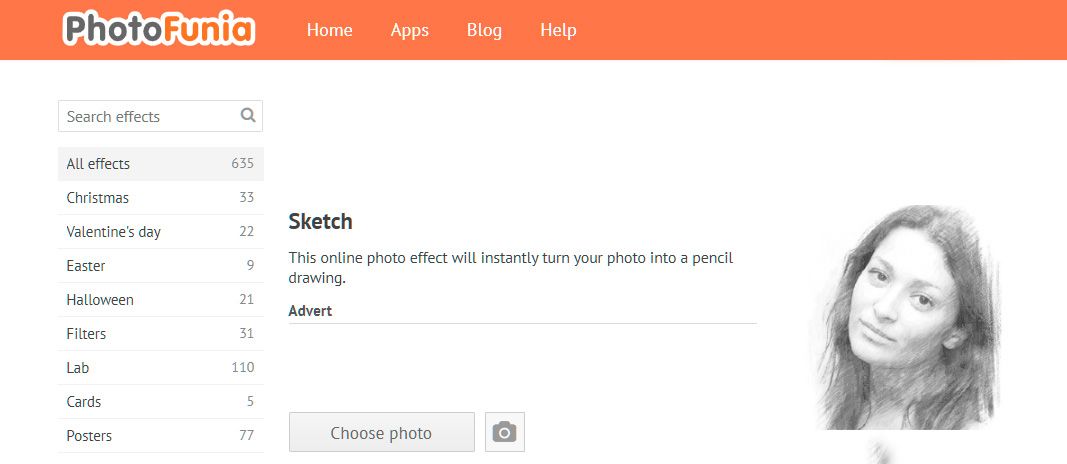
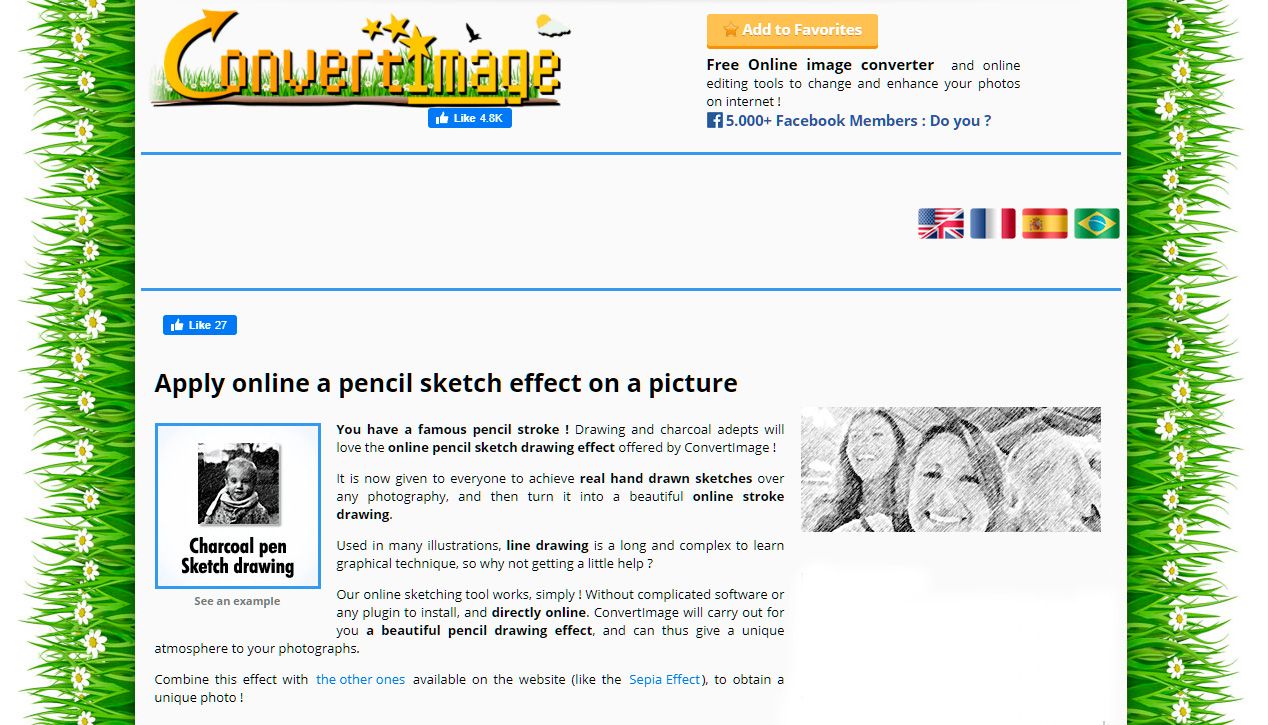
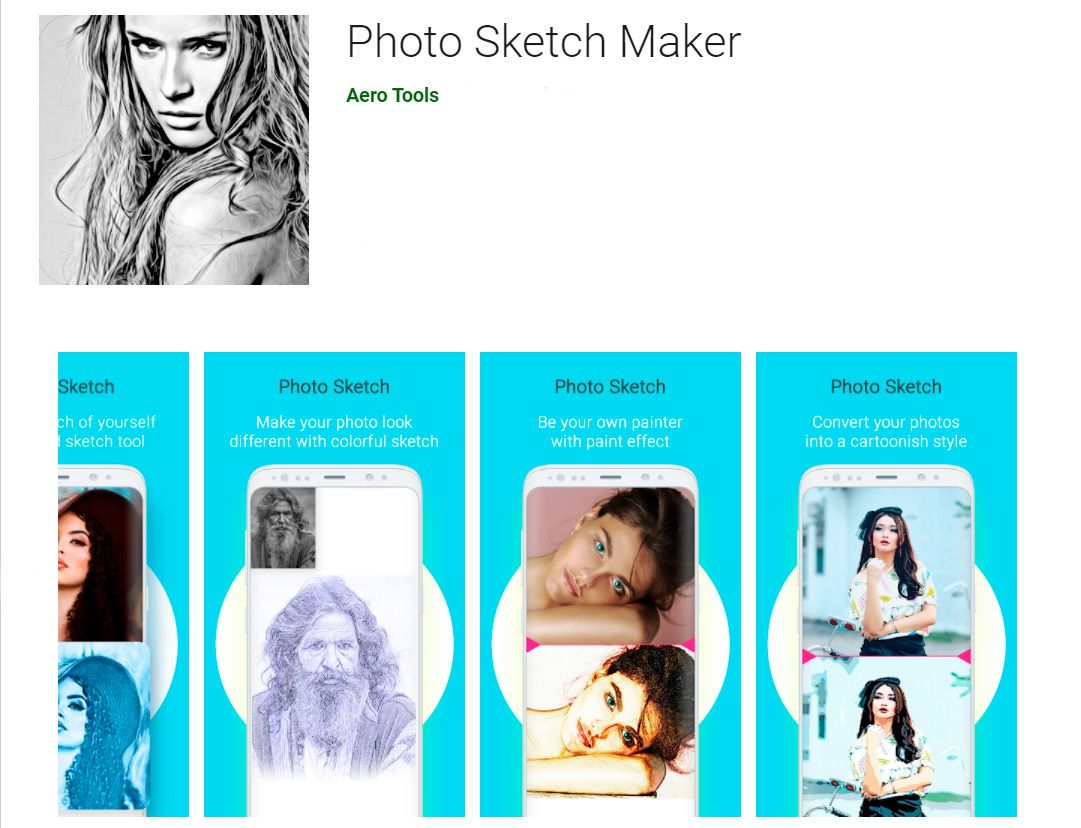
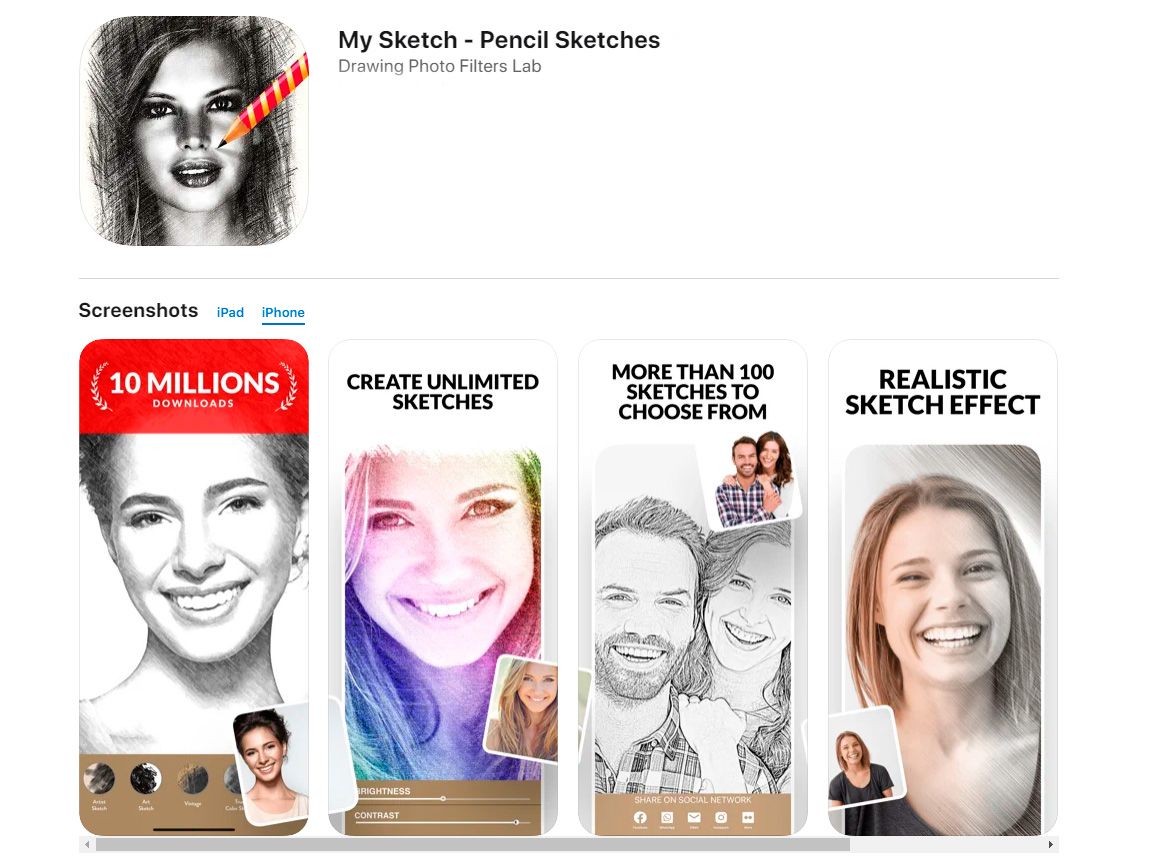
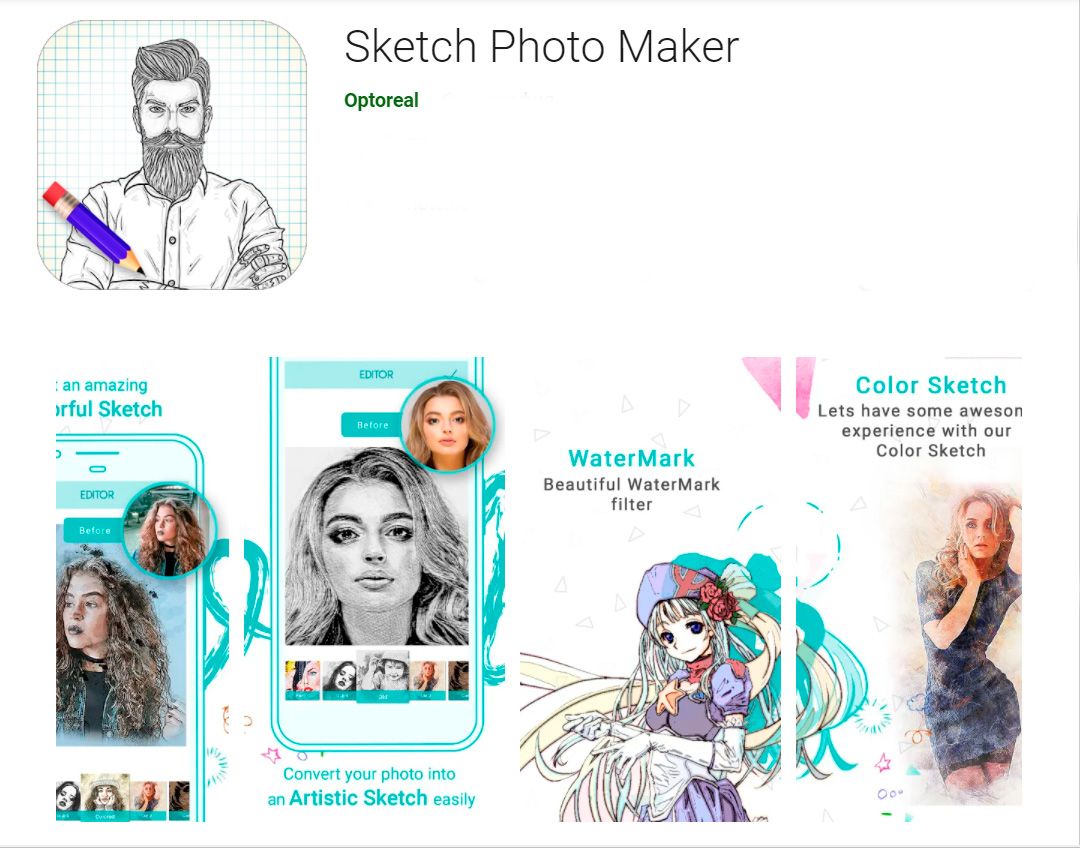
Commentaires (0)