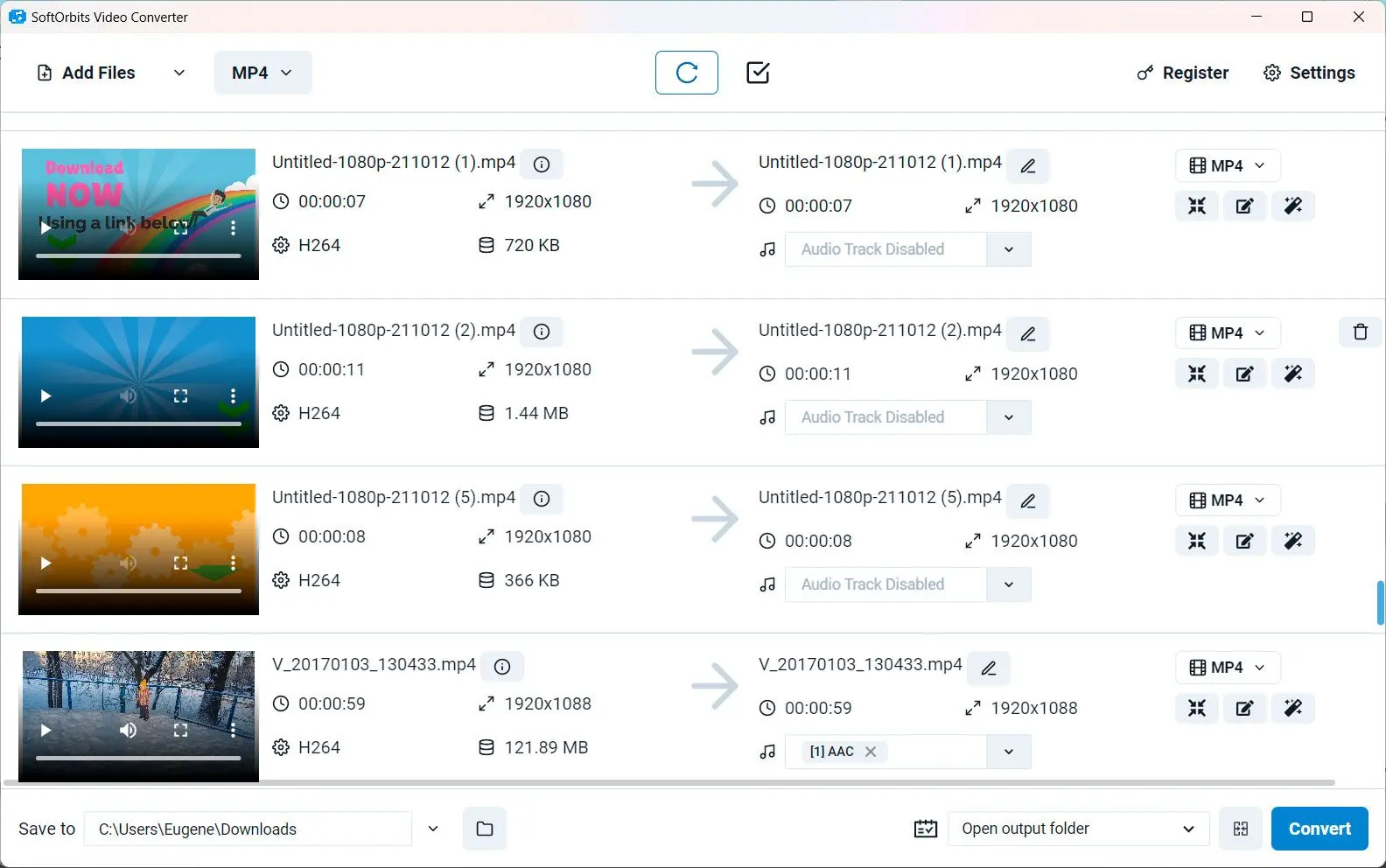Résolvez vos besoins de conversion vidéo sans effort avec SoftOrbits Video Converter. Téléchargez le logiciel et convertissez le format MKV en MP4 sans tracas. Bénéficiez d'une compatibilité fluide et d'une sortie de haute qualité pour vos fichiers vidéo.